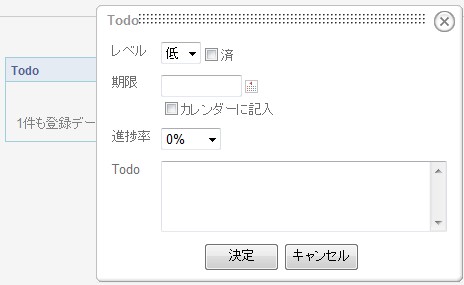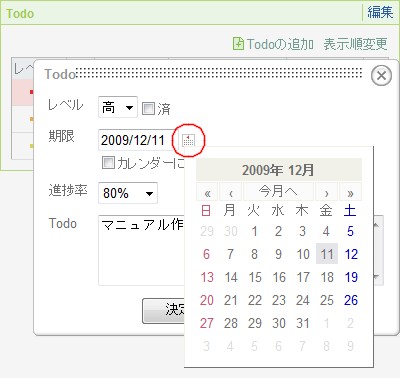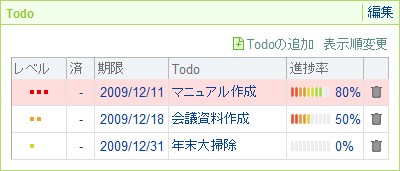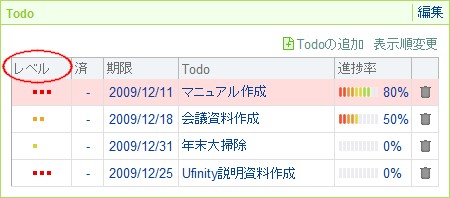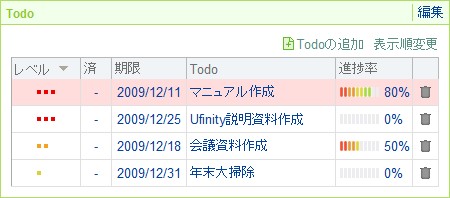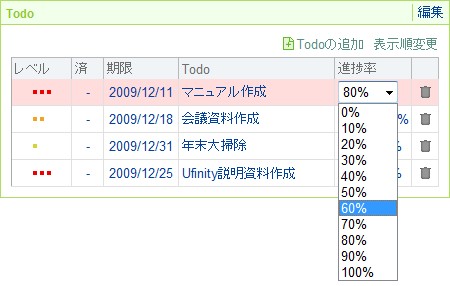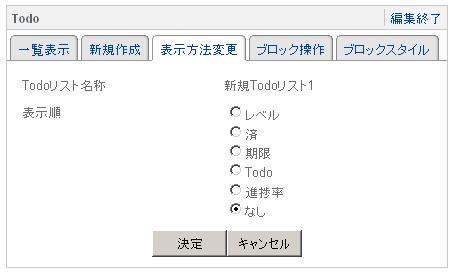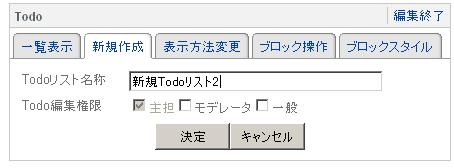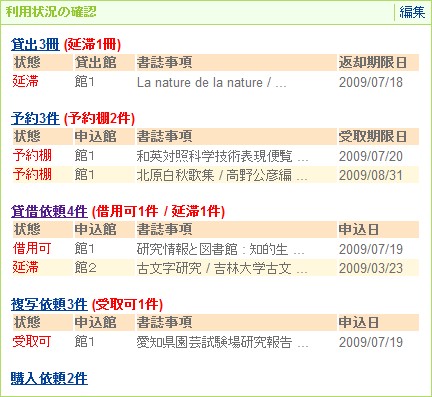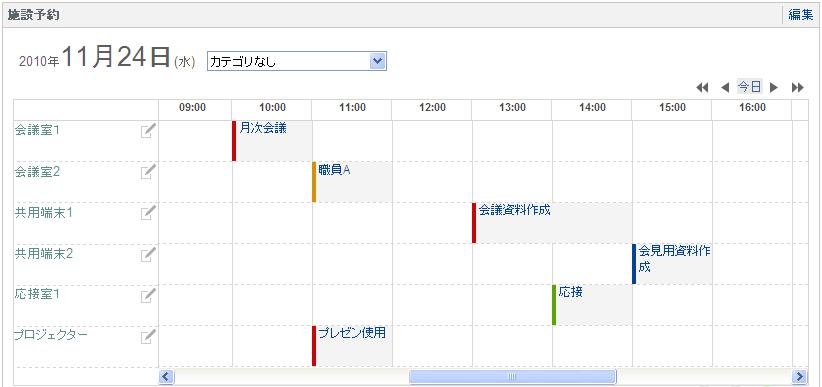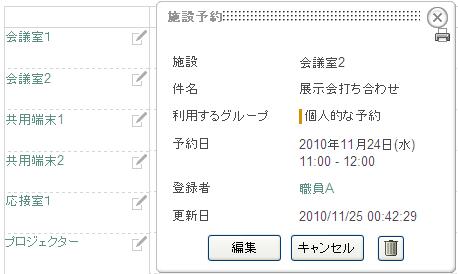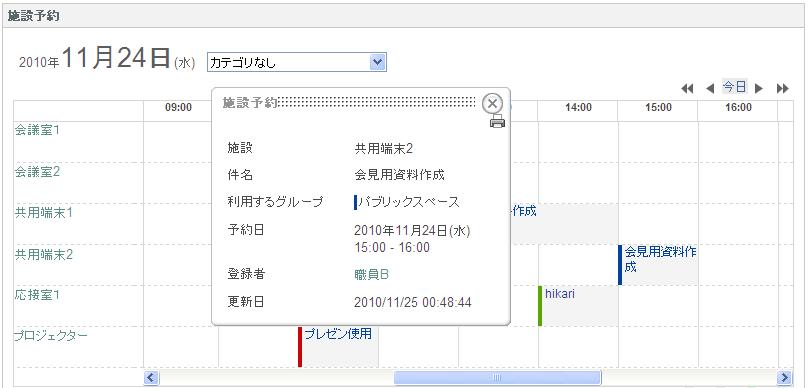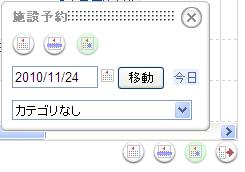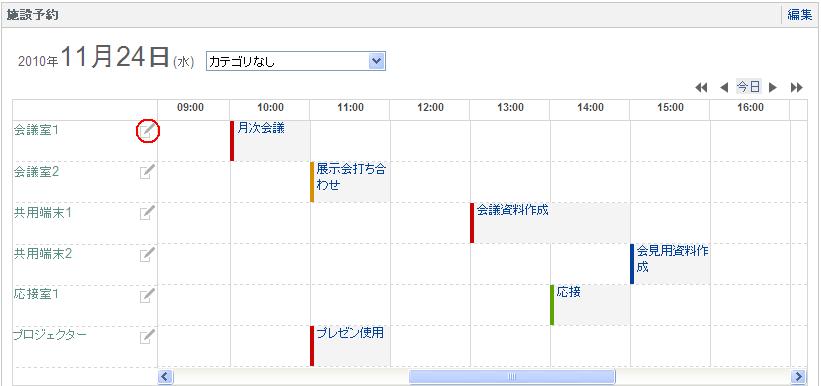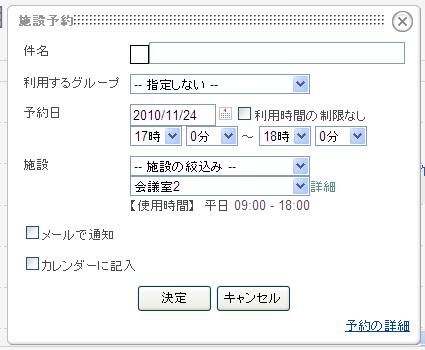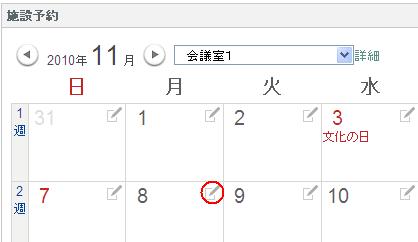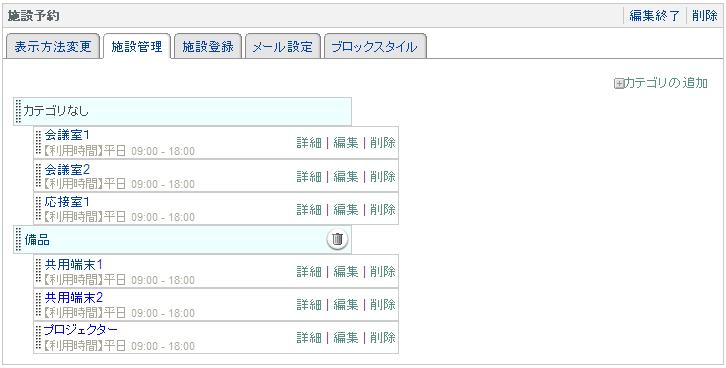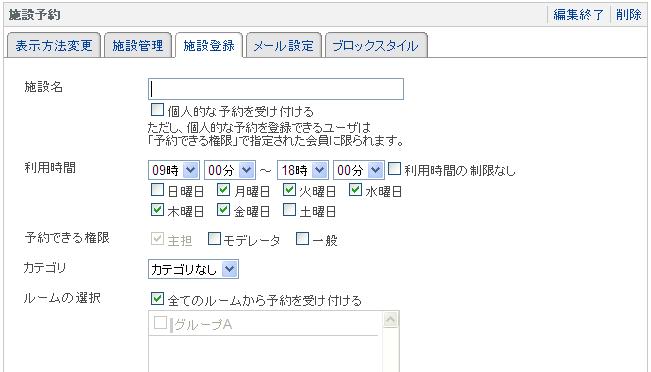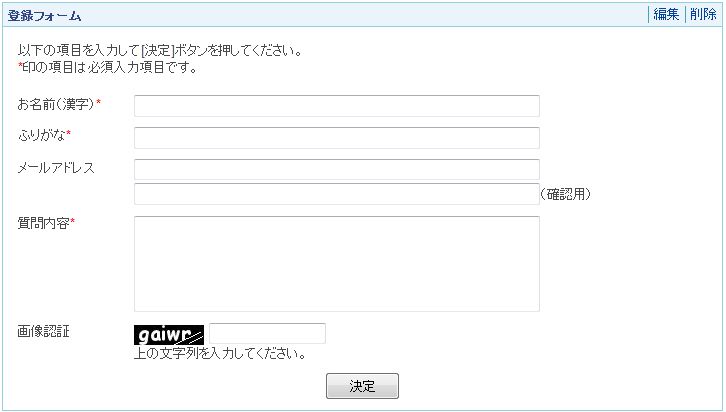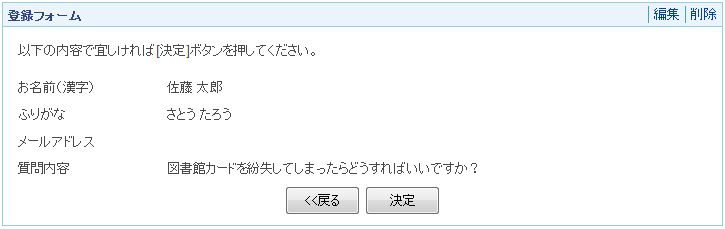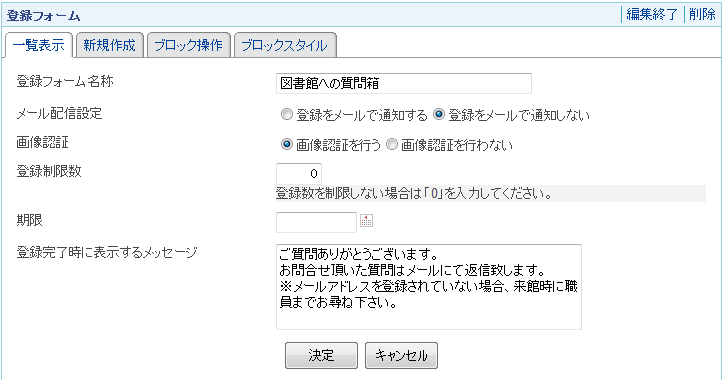「期限」では、登録期限を設けることができます。カレンダーボタンをクリックし、最終日を指定してください。
◆メール配信設定「登録者本人にメールする」の設定について
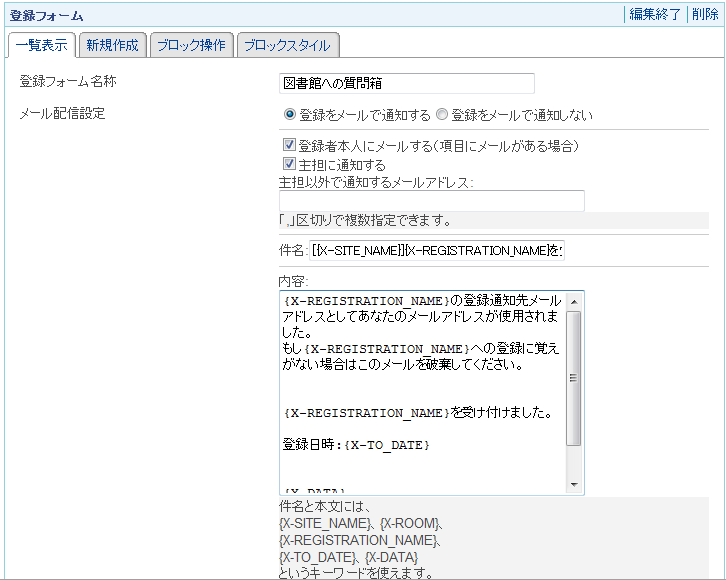
メールでの通知を有効にすると、登録者本人と、この登録フォームを設置した主担(管理者)にメールが送られる設定となっています。
※ただし、Ufinityでは登録者本人のメールアドレスは設定を行っておりません。
また、「画像認証を行う」を選択すると、ロボットによる登録を防止することができます。
各項目の「編集」をクリックすると、ポップアップで設定画面が表示されますので、詳細を決定します。
記入必須項目とするときには「必須」に、 フォーム上に項目名を表示するときには「項目名」にチェックを入れます。登録されたフォームの内容を管理者(またはルームの主担)が閲覧する際、一覧表に 掲載する項目は「一覧」に、その項目に関してソートをして表示する場合には「ソート」にチェックを入れます。項目を追加したい場合には、右上にある「項目を追加する」をクリックします。
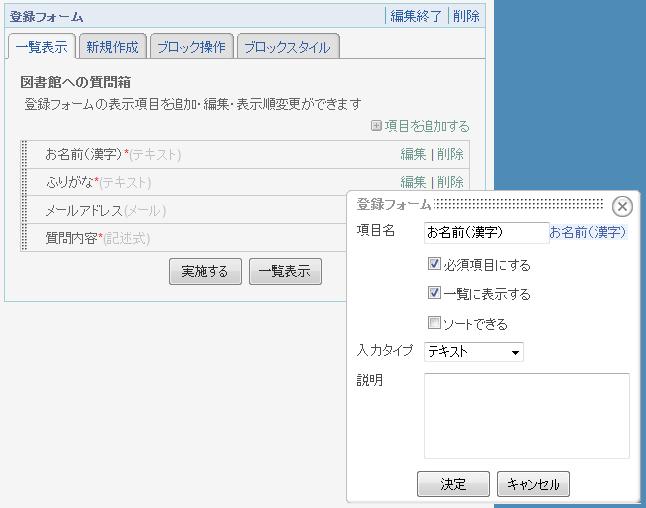
「実施する」をクリックすると、登録フォームが実行されます。
(16)Q&A
ユーザから情報を収集するツールが「登録フォーム」モジュールです。パブリックスペースのみを閲覧するユーザの利用も可能です。項目の設定によって、問い合わせフォームや目安箱、セミナー等への登録フォームなどに利用することができます。
(16-1)質問を登録する
Ufinity上の画面右上のログインボタンから利用者ログインを行います。
(利用者ログインを行わないと機能を使用することができません、ご注意下さい)
右上の“質問登録へ”のリンクをクリックします。
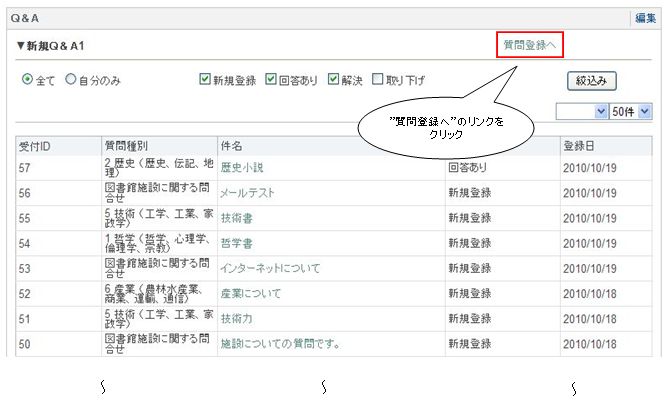
質問種別を選択し、問い合わせ先、件名、質問内容などを入力し、「決定」ボタンをクリックします。
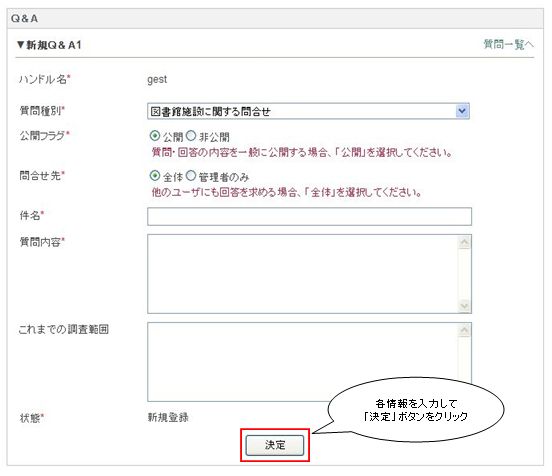
公開フラグを “公開”と選択するとすべての利用者が
Q&Aモジュールの一覧から確認を行うことができます。
“非公開”を選択すると、管理者権限を持つ利用者、またはこのQ&Aを登録した
利用者のみが一覧から確認、編集を行うことができます。
問合せ先を “全体”と選択するとすべての利用者にこのQ&Aを
登録した旨のメッセージが送信され全ての利用者に回答を求めることができます。
“管理者のみ”を選択すると管理者権限を持つ利用者のみに新規登録を行った
旨のメッセージが送信されます。
(16-2)質問に回答する
Q&Aモジュールの一覧画面を表示します。
回答を行う質問の件名のリンクをクリックします。
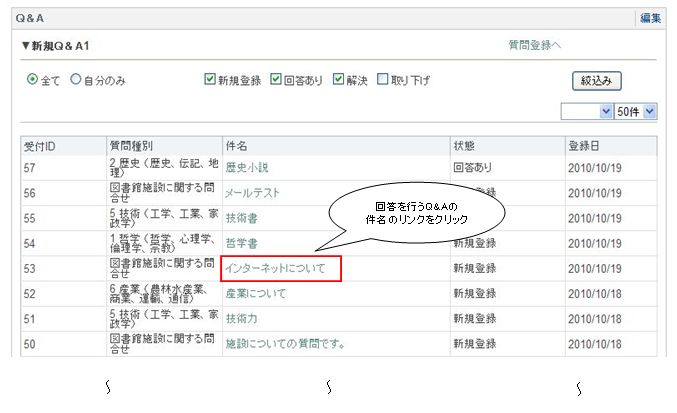
画面下にある回答のテキストボックスに回答の内容を入力し、参考のURLやキーワードなど
があれば入力し、「回答」ボタンをクリックします。
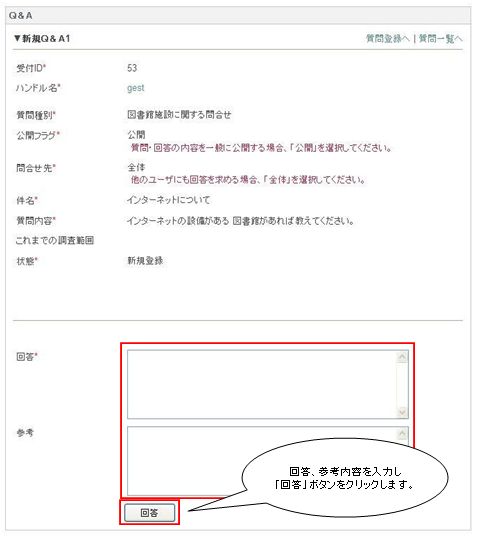
(16-3)質問を解決にする
Q&Aモジュールの一覧画面を表示します。
自身の登録した解決済みにしたい質問の件名のリンクをクリックします。
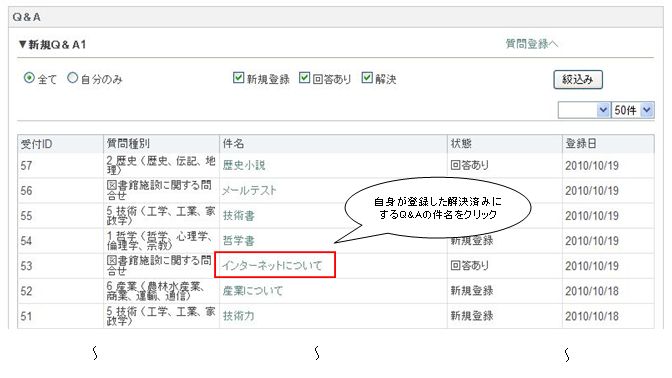
対象のQ&Aの詳細画面が表示されるので、「解決」ボタンをクリックします。
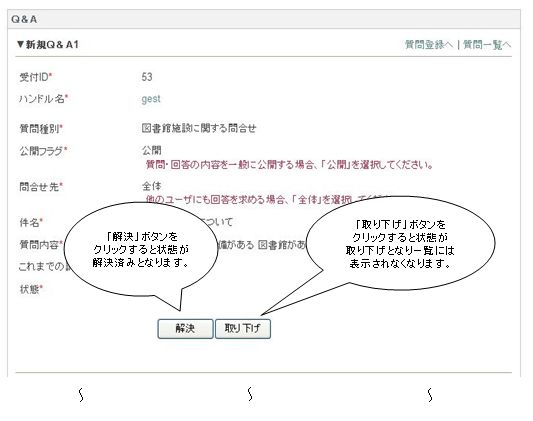
(17)来館予約
利用者様が図書館へ来館する際に、事前にホームページから予約を行う機能です。
iLiswave-Jの開館情報(カレンダー情報)と連携し、来館者数の制限や来館者情報の管理を行うことが可能なモジュールです。
(17-1)初期設定
Ufinityに管理者アカウントでログインし、来館予約モジュールの編集画面を表示します。
来館予約モジュールの編集画面からは、項目の設定、メール配信の設定、画像認証の設定などを行うことができます。
編集画面には、「一覧表示」「新規作成」「ブロック操作」「ブロックスタイル」4つのタブが表示されています。
「新規作成」を選択すると、以下の画面が表示されます。
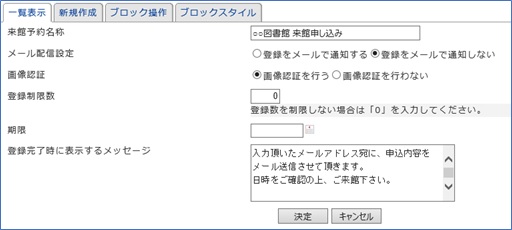
フォームの名称を決め、登録が行われたらメールで通知するかどうかを設定します。
「登録制限数」では、先着100件まで申込可能、といったように登録数を制限できます。
「期限」では、登録期限を設けることができます。カレンダーボタンをクリックし、日付を指定してください。
また、「画像認証を行う」を選択すると、ロボットによる登録を防止することができます。
決定をクリックすると次に各項目の設定画面が表示されますので、
項目の追加・削除・編集から表示項目を決定します。
各項目の「編集」をクリックすると、ポップアップで設定画面が表示されますので、詳細を決定します。
記入必須項目とするときには「必須項目にする」にチェックを入れます。
「一覧に表示する」をチェックすると、管理者のみ参照可能な登録一覧画面に該当項目が表示されるようになります。
登録一覧画面上でソートをして表示する場合には「ソート」にチェックを入れます。
「実施する」をクリックすると、来館予約モジュールが動作中状態となります。
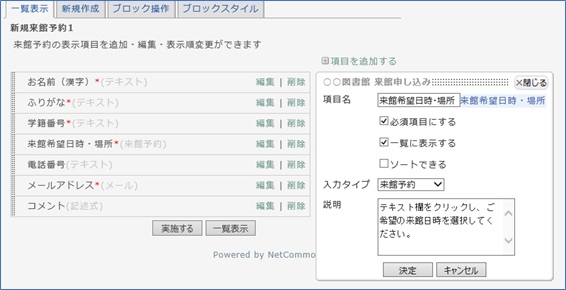
次に「来館設定」から来館可能な時間枠、上限人数を設定します。
※iLiswaveJ V3の開館情報が設定されている必要があります。

館および開館区分ごとに来館可能な時間帯と上限人数を設定します。
開館区分単位での設定となり、カレンダー上で同じ開館区分が設定されている日付全てに反映されます。
時間枠は、開館区分が9:00~17:00に対して、来館可能な時間枠を9:00~12:00、13:00~16:00などのように
複数の時間帯に分けて上限人数を設定することが可能です。
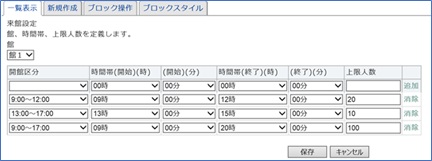
(17-2)来館の予約登録をする
入力画面の項目に従って必要事項を入力します。
「来館希望日時・場所」をクリックするとカレンダーが表示されますので、
希望する館、日付、時間帯を選択します。
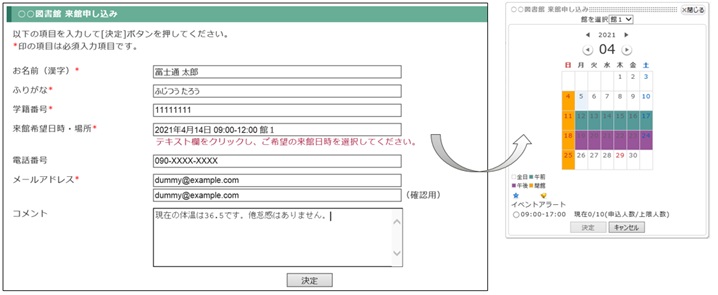
入力が完了しましたら、決定をクリックします。
すると確認画面が表示されますので、入力内容に間違いが無ければ再度、決定をクリック予約登録します。
(17-3)予約内容を照会する
管理者アカウント(主担権限以上)でログインしている場合、入力画面右上に「登録一覧」リンクが表示されます。
リンクをクリックすると予約一覧を表示します。一覧には当日の予約一覧が初期表示されます。
画面左上のプルダウンより 館/開館区分での絞込みや日付の切替を行うことが可能です。
利用者からキャンセルの連絡があった際には、右側の削除アイコンより予約の削除を行います。
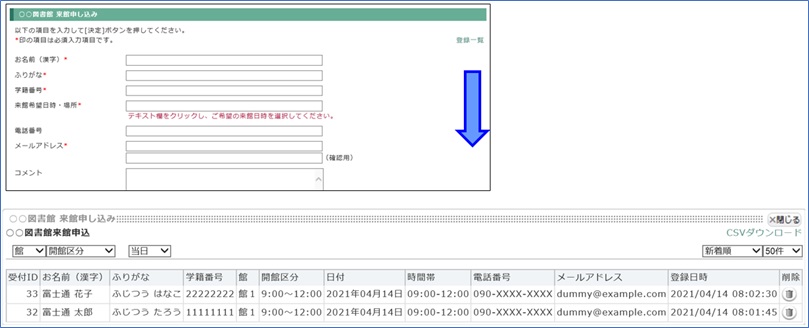
■情報共有のための機能
Ufinityには、ユーザ間で情報を共有するための機能が備わっています。それらについて順番に解説します。
(18)通知
日々の通知や連絡事項、広報用のWeblog(ブログ)などを配信するための機能を提供するのが「通知」モジュールです。「お知らせ」に比べてコンテンツの配信・管理が容易な点が特徴です。
(18-1)通知の閲覧
下図右の「カテゴリ選択」でカテゴリを選ぶと、そのカテゴリに属する記事だけが表示されます。デフォルトでは、すべての記事が時間順に表示されています。ユーザは「カテゴリ選択」から表示順を変更することができます。
また、「>>続きを読む」があるときは、ここをクリックすると、さらにその記事の続きが表示されます。
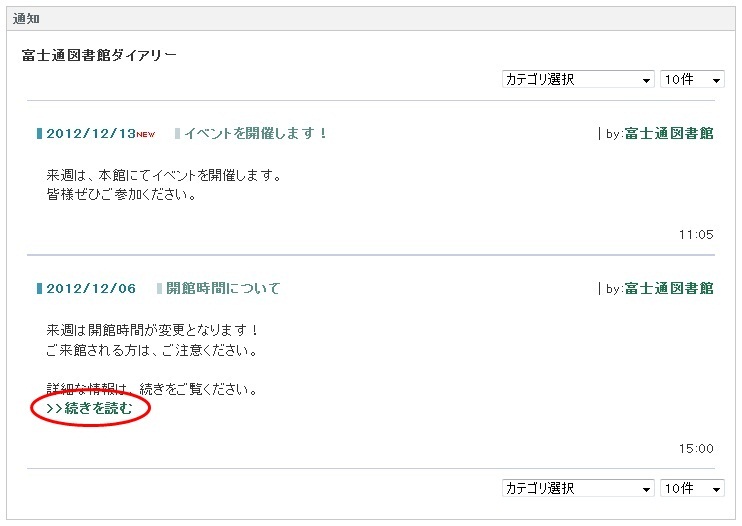
(18-2)通知の投稿
通知を書く権限が与えられているときには、下図の「記事を書く」(赤い丸の部分)というリンクが表示されます。記事を新たに投稿するには、「記事を書く」のリンクをクリックします。
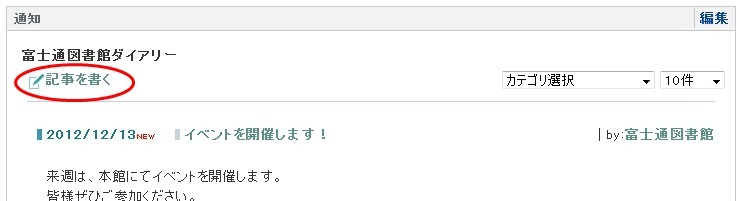
すると、下の図のように編集画面が表示されます。
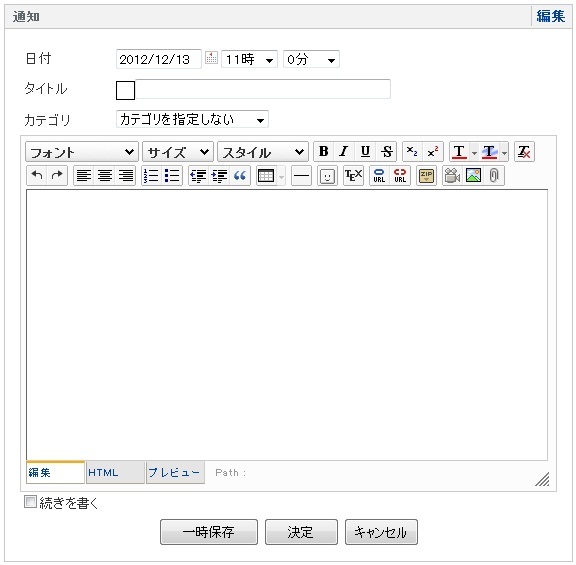
まず、「日付」にはデフォルトでは、この記事を書き始めた日付が表示されます。ただし、日付は記入者が変更することもできます。
「タイトル」には、この記事のタイトルをつけます。タイトルの前にある「タイトルアイコン」を選ぶとタイトルの前に画像をつけることができます。
「カテゴリ」を選択することによって、この記事に属性をつけることができます。
あとは、wysiwygエディタを使って記事を作成します。wysiwygエディタの使い方については、「内容の編集」の項を参考にしてください。ここで
「決定」を押すと、下図のように記事が掲載されますが、記事を投稿した本人とそれ以上の権限をもつ会員には記事の左下に「編集|削除」というリンクが表示されます。ここから、記事を編集したり削除したりすることができます。
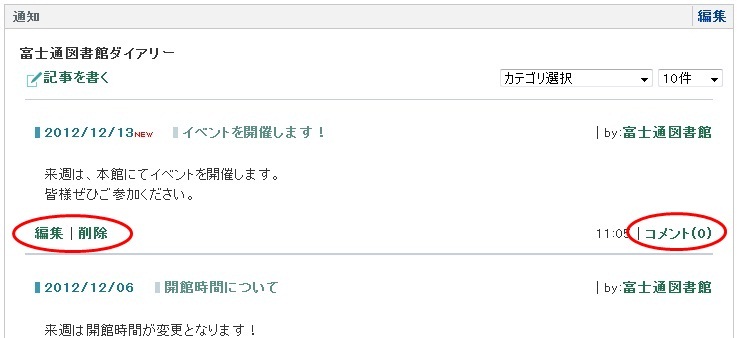
記事は投稿するだけでなく、コメントをつけることもできます。記事の右下に表示される「コメント」の隣の数は、これまで投稿されたコメント数を表しています。また、このリンクをクリックすると、コメントを書くためのテキストボックスが下図のように表示されます。
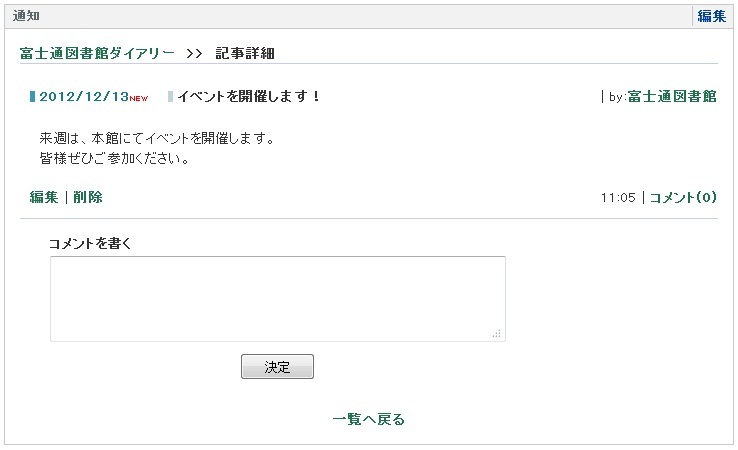
ここにコメントを書き、「決定」のボタンを押すと、コメントが投稿されます。コメントは、ルームの管理者によって、制限されていることもあります。
(18-3)通知の新規作成と設定
他のブログツールとは異なり、Ufinityでは、1つのサイト・1つのルームに複数の通知を作成することができます。
通知の編集画面からは、通知の「一覧表示」、「新規作成」、「表示方法変更」「ブロック操作」、「ブロックスタイル」の設定を変更できます。セッティングモードをオンにし、モジュールの編集のリンクをクリックして設定を行います。5つのタブのうち「新規作成」を選択すると、下図のような画面が表示されます。
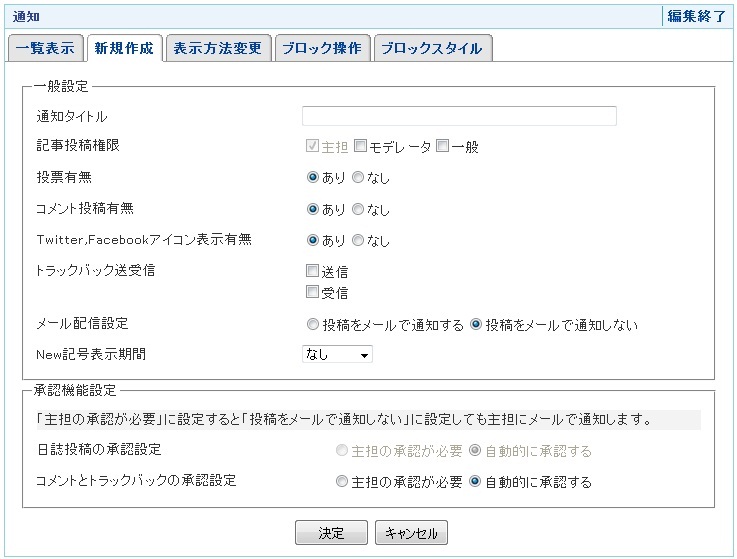
ここで新しい通知を作成します。まず、通知のタイトルを決めて入力します。通知に記事を投稿できる権限を定めます。デフォルト設定では、ルームの会員(ゲスト以外)であれば、だれでも記事が投稿できるようになっています。チェックボックスをはずすことで、ルームの主担だけが記事を書くことができるようにすることもできます。
投票を許可すると、通知の各記事に投票をすることができるようになります。各記事の投票のリンクをクリックすることで投票を行うことができ、投票数の累計が表示されるようになります。
コメントを許可すると、(18-2)で説明したように通知の各記事にコメントをつけられるようになります。ここでのコメントの許可は当該の通知全体に及び、一部の記事だけにコメントを許可することはできません。
Twitter,Facebookアイコンを表示にすると、通知の各記事にTwitter,Facebookの連携用のアイコンが表示されるようになります。
アイコンをクリックすると、Twitter,Facebookの投稿画面に遷移することができます。
メール配信設定とは、投稿された記事をメールで配信するための機能です。配信先は、主担のみ、主担+一般、ゲストも含む全員、の中から選ぶことができます。また、配信するときに、どのようなヘッダーをつけるか、メール配信のタイトルにどのような情報を載せるか、などを設定することができます。「メール配信機能」を使う場合には、管理者によって、あらかじめ、「システム管理」モジュールでメールサーバの指定を行わなければなりません。メールがうまく配信できない場合には、その点を管理者に問い合わせてください。
新規記事を目立たせるため、投稿してしばらくは記事の横に「NEW」という赤い表示がつきます。これを表示させる期間も設定することができます。
最後に、通知投稿の承認設定を行います。これは、一般会員にも通知記事を投稿させる場合、その内容を管理者(または主担)があらかじめチェックし、内容を確認してから掲載を反映させるための機能です。特に、公的機関がパブリックスペースに通知を配置したときに、記事の内容が、その機関のポリシーに則っているか どうかをチェックしてから配信したい場合に便利です。承認は(メール配信設定をした場合には)、メールで行うこともできますし、サイト上で記事を確認して から「承認する」のリンクをクリックして承認することもできます。
ここで
タブの一番左にある「一覧表示」をクリックすると、通知が正しく作成されたかを確認することができます。
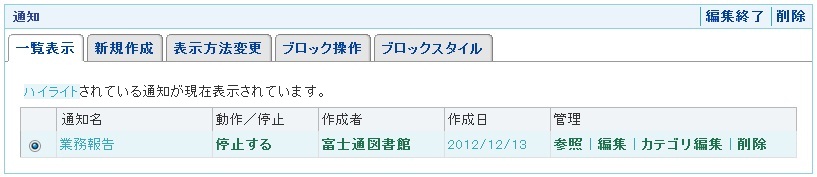
作成した通知を非公開にするためには「停止する」のリンクをクリックします。これは動作を停止するだけですので、通知の内容が削除されるわけではありません。通知全体を削除するときには、右の「管理」の「削除」をクリックします。(個別の記事を削除する場合には、(1.1)の「通知の閲覧・記事の投稿」を 参考にしてください。)
通知の記事を整理するための属性である「カテゴリ」を編集するには、「管理」の項の「カテゴリ編集」をクリックします。すると下図のような編集画面が表示されます。
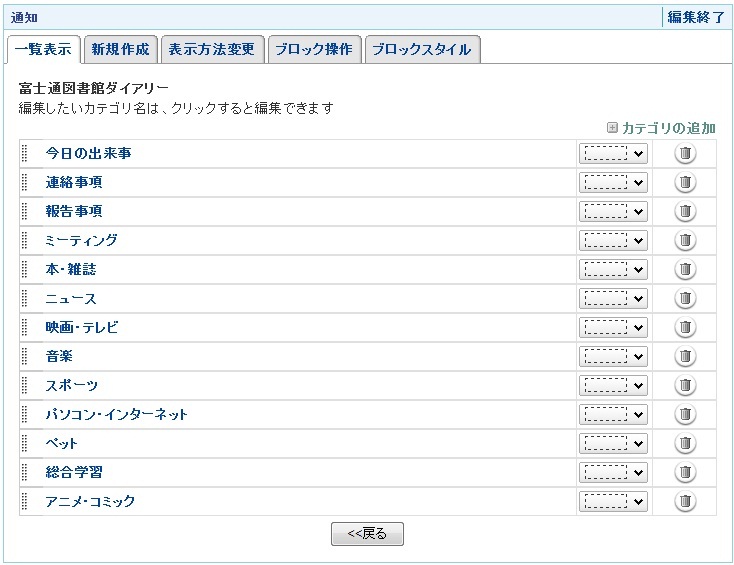
当該の通知の性質に合うように、カテゴリ名を設定し、表示順を工夫するとよいでしょう。デフォルトのカテゴリが不要な場合は、ゴミ箱のアイコンをクリックすると削除されます。
また、カテゴリの色情報選択ボタン(赤い丸で囲んだ部分)をクリックすると下図のような設定画面が表示されます。
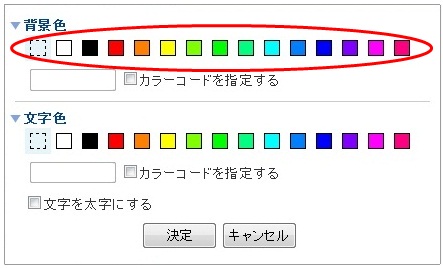
上図の赤い丸で囲んだ部分の色をクリックして選択するか(選択されている箇所は水色のハイライトがかかります)、カラーコードを指定するにチェックをつけてテキストボックスにカラーコード(#XXXXXX : Xは16進数)を入力することで色情報を設定することができます。
また文字を太字にするにチェックをつけると、カテゴリの表示が太字に変更されます。
背景色の箇所の色情報を入力した場合はカテゴリの背景色・文字色の箇所の色情報を設定した場合はカテゴリの文字色それぞれが変更されます。
ここで
色情報が設定されたカテゴリの記事が表示された際は、下図のようにカテゴリが色情報に合わせて表示されます。
色情報が設定されていないカテゴリの場合は赤い丸で囲んだ部分のように背景に色などはつきません。
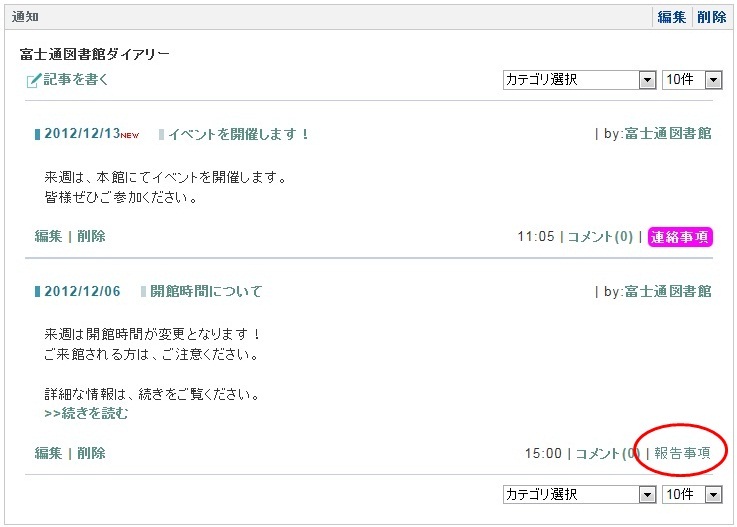
色情報が設定されている記事が新着情報モジュールに新着情報として表示される場合は、新着情報モジュールにおいても表示が変更されます。
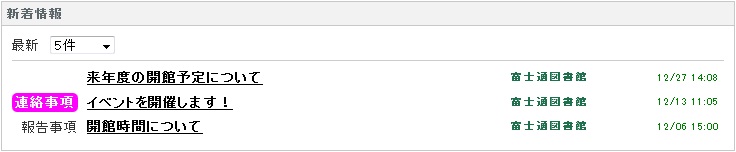
色情報の設定を有効にする為には、通知モジュールと新着情報モジュールのそれぞれで設定が有効になっている必要があります。
通知モジュールの場合は、「ブロックスタイル」の一般タブのテンプレートを「custom」にすることで色情報が有効になります。
「default」に設定されている場合はカテゴリの色情報に関する項目は表示されません。
新着情報モジュールの場合は、「ブロックスタイル」の一般タブのテンプレートを「JournalColorView」にすることで色情報が有効になります。
「default」に設定されている場合は通知モジュールでカテゴリの色情報が設定されていても、新着情報にそれらが表示されることはありません。
※新着情報モジュールの場合は、上記のテンプレートの設定に加え、Ufinityで設定が有効化されている必要があります。
「表示方法変更」では、その位置に(そのルームに登録されている)どの通知を表示するか、また一度に表示する記事の数を編集できます。タイトル編集では、通知のタイトルを編集することができます。
「編集終了」をクリックすると、作成した通知が表示されます。
(19)掲示板
グループルームに参加している利用者が、情報を交換したり議論したりするために提供されているのが「掲示板」モジュールです。
掲示板は、新しい話題として投稿する「根記事」と、既に掲示板上にある記事への返信として投稿される記事によって構成されています。返信として書かれた記事を「子記事」、その返信元を「親記事」とよびます。
(19-1)掲示板の閲覧
Ufinityの掲示板の表示方法には、「根記事一覧」「全件スレッド」「最新記事一覧」「過去記事一覧」の4つがあり、それぞれに「スレッド表示」と「フラット表示」 の2種類があります。
下図は、「図書館スタッフ掲示板」という掲示板を「根記事一覧」として「スレッド表示」したところです。この掲示板には、「図書館ロビーでの昼寝について」と「次回図書館だよりのトピックについて」という2つの根記事が投稿されており、「図書館ロビーでの昼寝について」には2件の子記事がついていることがわかります。根記事は「一 番新しい子記事がついた時間順」で掲載されます。つまり、最近話題になった根記事ほど上に掲載されるのです。
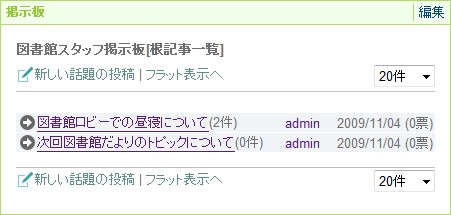
スレッド表示の場合、記事を読む際、記事の一覧の表示から見たい記事のタイトルを選んでクリックします。このとき、画面は下図のように「記事詳細」に切り替わります。このまま、ほかの記事を閲覧するには、下方についているこの記事の「親記事」「子記事」「前の話題」「後の話題」を表示させるには、記事の右下の
もとの記事の一覧に戻りたい場合は「連絡掲示板」という掲示板のタイトルをクリックします。
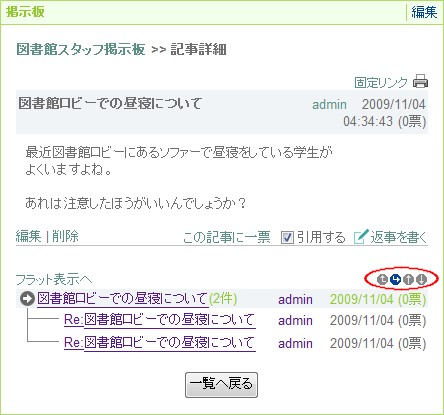
画面右上に表示されている
同じ掲示板でも、管理者が「全件一覧」として「フラット表示」に設定していると、次のように表示されます。
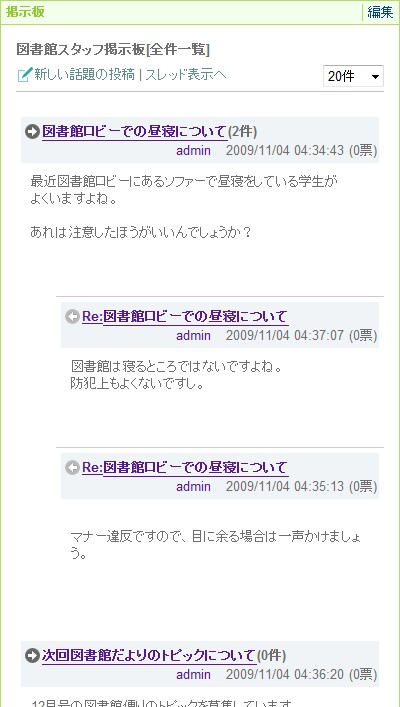
閲覧しているユーザは、画面上から自分で「スレッド表示」と「フラット表示」の切り替えと、一画面に表示する記事の件数を選択することができます。これまで見てきたとおり、「スレッド表示」とは、記事のタイトル・子記事数・票数・投稿者ハンドル名・投稿日時のみを表示する方法で、「フラット表示」とは記事の内容も含めて表示する方法です。
(19-2)掲示板への記事の投稿
下図は、この掲示板に投稿権限のあるIDでログインしているときの画像です。
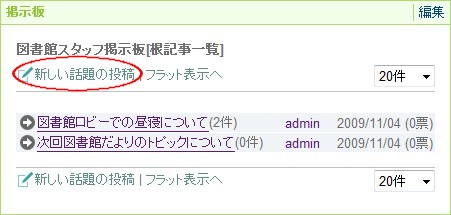
ログインしていなかったときには表示されていなかった、
また、すでに投稿されている記事に返信をつけたいときは、まずその記事のタイトルをクリックして「記事詳細」画面に切り替える必要があります。
下図は、「次回図書館だよりのトピックについて」という根記事のタイトルをクリックして、詳細画面を表示させたところです。
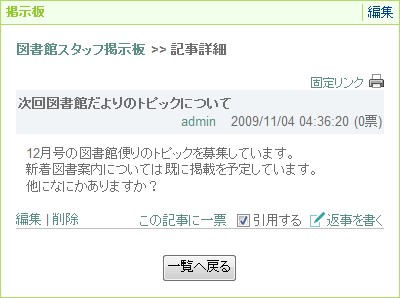
記事の返信が管理者(主担)によって許可されている場合には、記事の右下に
この記事が「よかった」、「参考になった」、「賛成したい」、というときには、「この記事に一票」というボタンをクリックしましょう。上部の票数に加算されます。なお、投票の権利は一記事に対して一票だけです。
(19-3)掲示板の新規作成と設定
他のブログツールとは異なり、Ufinityでは、1つのサイト・1つのルームに複数の掲示板を作成することができます。
掲示板の編集画面からは、掲示板の「一覧表示」、「新規作成」、「表示方法変更」「ブロック操作」、「ブロックスタイル」の設定を変更できます。セッティングモードをオンにし、モジュールの編集のリンクをクリックして設定を行います。
ハイライトされているところが、現在設定しようとしている掲示板です。
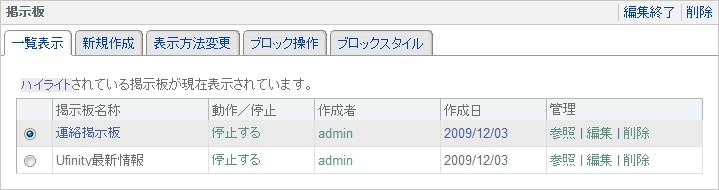
5つのタブのうち「新規作成」を選択すると、下図のような画面が表示されます。
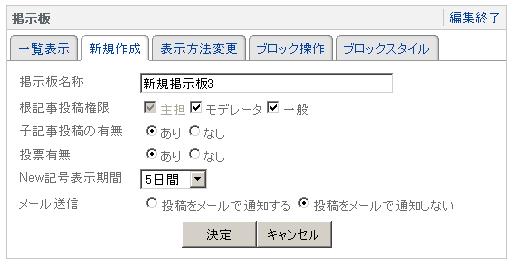
ここで新しい掲示板を作成します。まず、掲示板のタイトルを決めて入力します。掲示板日誌に根記事を投稿できる権限を定めます。デフォルト設定では、ルームの利用者(ゲスト以外)であれば、だれでも記事が投稿できるようになっています。チェックボックスをはずすことで、ルームの主担だけが記事を書くことができるようにすることもできます。
子記事を許可すると、(19-2)で説明したように掲示板の各記事にコメントをつけられるようになります。ここでのコメントの許可は当該の掲示板全体に及び、一部の記事だけにコメントを許可することはできません。投票も同様です。
新規記事を目立たせるため、投稿してしばらくは記事の横に「NEW」という赤い表示がつきます。これを表示させる期間も設定することができます。
メール配信設定とは、投稿された記事をメールで配信するための機能です。配信先は、主担のみ、主担+一般、ゲストも含む全員、の中から選ぶことができます。また、配信するときに、どのようなヘッダーをつけるか、メール配信のタイトルにどのような情報を載せるか、などを設定することができます。「メール配信機能」を使う場合には、管理者によって、あらかじめ、「システム管理」モジュールでメールサーバの指定を行わなければなりませ ん。メールがうまく配信できない場合には、その点を管理者に問い合わせてください。
ここで
タブの一番左にある「一覧表示」をクリックすると、掲示板が正しく作成されたかを確認することができます。
「編集終了」で、作成した掲示板が表示されます。
(20)FAQ
質問とそれに対応する回答をまとめたFAQページを構築するために提供されているのが「FAQ」モジュールです。
(20-1)FAQの閲覧
UfinityのFAQは質問の一覧が表示されており、質問をクリックすることでその質問に対する回答を閲覧することができます。
・クリック前
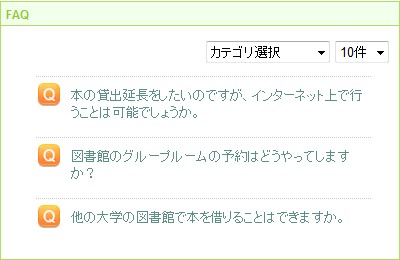
・クリック後(一段目の質問をクリック)
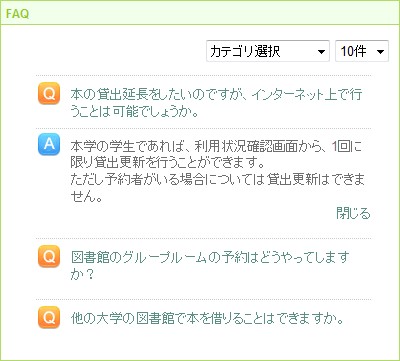
(20-2)FAQの追加と編集
下図は、このFAQの編集権限があるIDでログインしているときの画像です。
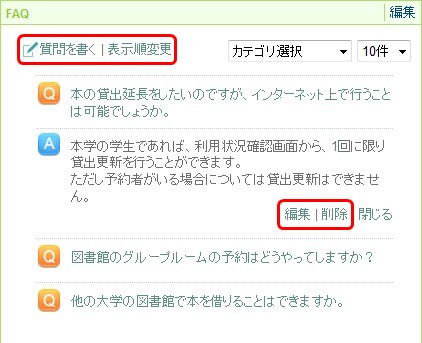
ログインしていなかったときには表示されていなかった「質問を書く」「表示順変更」というリンクがモジュール上部に表示され、「編集」「削除」というリンクが回答の下部に表示されています。
「質問を書く」リンクをクリックするとFAQの新規投稿画面に切り替わり、質問とその回答を記述してFAQを追加することができます。
また、FAQにはカテゴリ(バグ、操作方法など)を設定し分類することもできます。
「表示順変更」リンクをクリックすると下図のような画面に切り替わり、赤い丸で囲んだ部分をドラッグアンドドロップで動かすことによりFAQの表示順を変更することができます。

「編集」リンクをクリックするとそのFAQの編集を行うことができます。
なお、「編集」リンクは回答の下部に表示されていますが、質問の編集やカテゴリの変更を行う際もこのリンクから行います。
「削除」リンクをクリックすると確認ウィンドウが表示され、そのFAQの削除を行うことができます。
(21)アンケート
サイト上でアンケートを実施するための機能を提供しているのが「アンケート」モジュールです。ルームの中に設置されたアンケートは、ルーム参加者のみが回答できます。パブリックスペースに設置して公開したアンケートには、ログインしていない非会員にも回答させることができます。
(21-1)アンケートへの参加と結果の見方
アンケートが実施されているときには、以下のようにページ上に表示されています。選択肢の前についている
期限のついているアンケートには、タイトルの横に赤字で期限が表示されます。
テキストボックスが表示されているのは、記述式の質問です。
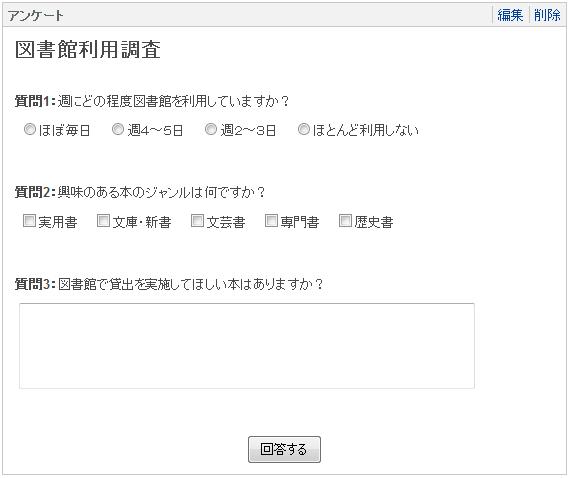
すべての(回答必須)の質問に回答し、最後に
同じアンケートでも、一問一答形式の場合には、一問ずつ表示されます。
最後に画面下についている「終了する」のボタンをクリックすると、アンケートの画面が閉じられ、アンケートのタイトルの横には、
ここで「回答を確認」のリンクをクリックすると、自分の回答内容と正解および解説を確認することができます。
「集計結果」というリンクをクリックすると、ルーム参加者全体のアンケートの結果分析が表示されます。
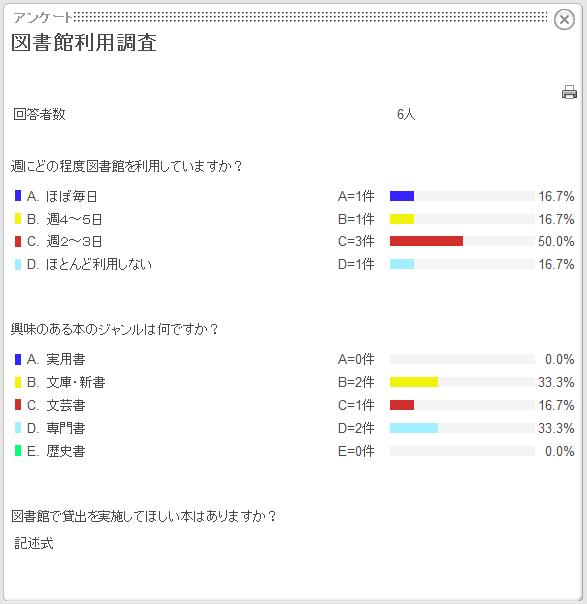
アンケートによっては、繰り返し受けるように設定されているものもあります。この場合、一度ブラウザを閉じ、改めてログインすると、また同じアンケートを受けることができるようになります。
(21-2)アンケートの設定
Ufinity では、ひとつのサイト・ひとつのルームの中に、必要に応じて複数のアンケートを設置することができます。アンケートの編集画面からは、アンケートの作成、 表示の設定などができます。セッティングモードをオンにし、モジュールの編集のリンクをクリックして設定を行います。
編集画面には「一覧表示」「新規作成」「タイトル編集」の4つのタブが表示されます。そのうち「新規作成」を選択すると、次のような画面が表示されます。
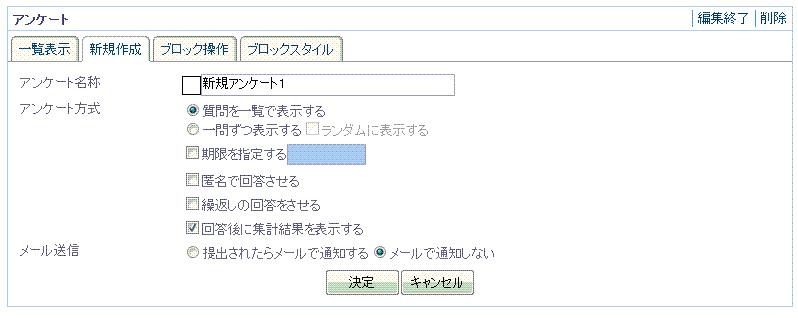
既にアンケートをいくつか作成してある場合には、「過去のアンケートを利用」という選択肢が表示されます。「する」にチェックを入れると、過去のアンケートのリストが表示されますので、その中から、再利用するアンケートを選びます。
それ以外の場合には、アンケートのタイトルを入力します。「メール配信設定」とは、参加者がアンケートに回答したら主担にメールで通知するかどうかの設定を意味 します。(メール配信するには、主担のメールアドレス設定がされている必要があります。)アンケートの表示方法には、質問を一覧で表示する方式と、一問一答形式の2種類があります。いずれかを選択します。
次にアンケートの期限を設定します。デフォルトでは、「期限なし」に設定されていますが、このチェックボックスををクリックするとチェックが入り、カレンダーが表示されますので、そこから期限を設定します。
アンケートは一回だけでなく、繰り返し回答させることができます。ただし、一回のセッションで解答できる回数は一回です。ふたたび回答するには、一度ブラウ ザを閉じてセッションを新しくしなければなりません。次回改めてログインしたときに、またアンケートを受けることができる、と考えてください。
参加者がアンケートを受けたあとに、集計結果を提示するかを選択します。内容が決まったら、
すると、
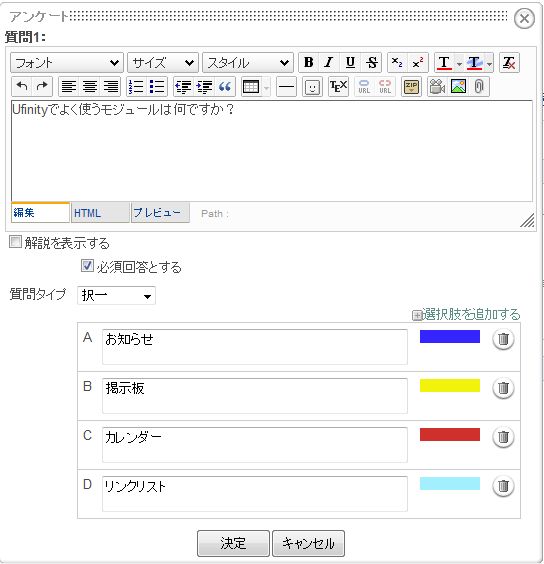
すると、上図のような質問作成画面が表示されます。質問文の作成には「wysiwygエディタ」を使うことができますので、画像を挿入したり、TeXを使って数式を用いたりすることができます。「wysiwygエディタ」の使い方については、「内容の編集」の項を参考にしてください。
「解説の表示」とは、参加者が回答した後に、質問の意図など解説文を提示するためのチェックボックスです。チェックを入れると、別の「wysiwygエディタ」が表示されます。
この質問への回答を必須とするかどうかを決めます。必須に「する」にチェックすると、参加者はこの質問に何らかの回答をしない限り、アンケートを終了することができません。
「質問タイプ」には、「択一」「複数選択」「記述式」の3種類ががあり、選べます。選択肢が足りない場合には
アンケートを実施したときには、画面上では選択肢は横に並びます。縦に並べたいときには、選択肢を記入した後に改行を入れます。
下図は、質問文や選択肢に改行を入れないときの見え方と、改行を入れたときの見え方の比較です。
<改行を入れない場合>

<改行を入れた場合>
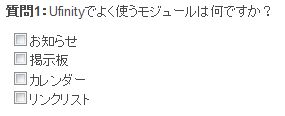
質問が完成したら、「決定」ボタンをクリックします。次の質問を作成するには、「質問を追加する」をクリックしましょう。
登録後、質問の順番は青い線で囲んだ部分をドラッグ&ドロップすると、入れ替えることができます。
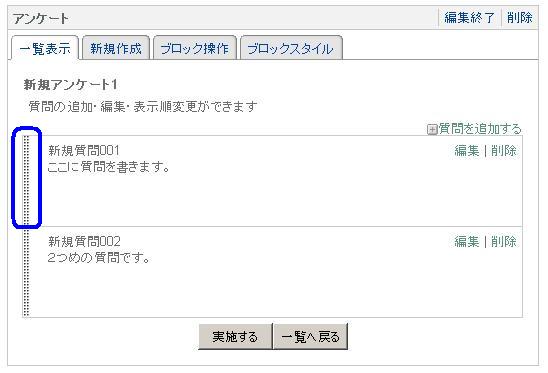
これで質問作成を終了する場合は、「実施する」をクリックします。一度実施すると、質問は修正できなくなります。確認画面が現れますので、「OK」をクリックして、実施します。

一覧表示に切り替わり、「編集終了」をクリックすると、アンケートが表示されます。
作成したアンケートをすぐに実施しない場合、途中まで作成している場合は、「一覧へ戻る」をクリックします。一覧表示に切り替わり、「編集終了」をクリックすると、下図のように表示されます。

ここでアンケートモジュールを「削除」してしまっても、作成した質問はサーバに残っていますので、実施する際には、また、「モジュールの追加」から「アンケート」を選び、「一覧表示」で再び作成したアンケートのデータを呼び出すことができます。
(22)マイリンク
図書館が提供するおすすめリンク集から、利用者個々に好みのリンク集を簡単に作成することができます。
(22-1)マイリンクの作成
※マイリンクの作成はページ編集権限のある利用者のみ行う事ができます。
セッティングモードをオンにし、モジュールの編集のリンクをクリックし新規設定タブを選択します。
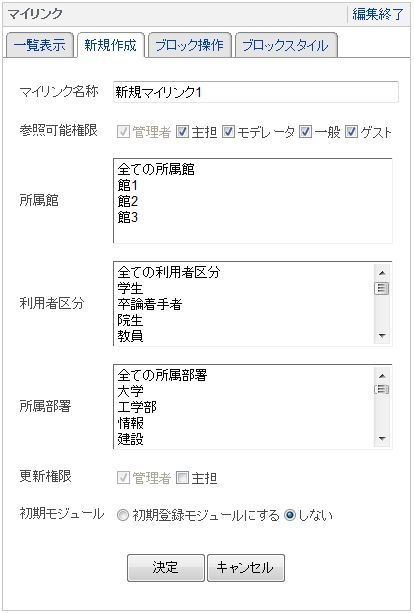
ここで新しいリンク集を作成します。まず、リンク集の名称を決めて入力します。次にこのリンク集を使うことができる利用者の権限を定めます。デフォルト設定では、だれでもマイリンクを利用できるようになっています。チェックボックスをはずすことで、ルームの主担だけがマイリンクを利用することができるようにすることもできます。
所属館、利用者区分、所属部署から利用可能な利用者を絞り込むことも可能です。
更新権限は、このリンク集を更新することができる利用者の権限です。デフォルトの設定では管理者のみが更新権限を持っておりますが、主担のチェックボックスへチェックすると主担権限の利用者もリンク集の更新を行う事ができます。
初期登録モジュールにするのラジオボタンを選択すると、今後作成される利用者アカウントのプライベートスペースにこのマイリンクが初期登録されます。
決定ボタンをクリックするとリンク集が作成され、カテゴリ、リンク作成画面が表示されます。
ここではカテゴリ分けにリンクを作成することができます。
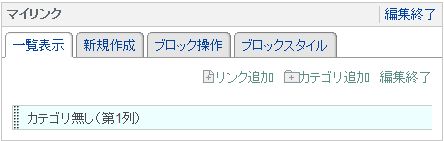
カテゴリ追加をクリックすると、カテゴリ作成画面がポップアップウインドウで表示されます。
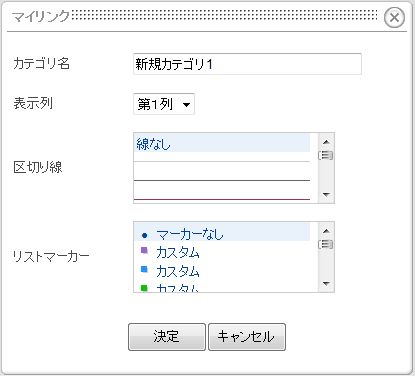
カテゴリ名を決めて入力します。表示列では1から4列のどの列にカテゴリを配置するか選択します。
区切り線、リストマーカーをつけることでユニークなカテゴリを作ることができます。
リンク追加をクリックすると、リンク作成画面がポップアップウインドウで表示されます。
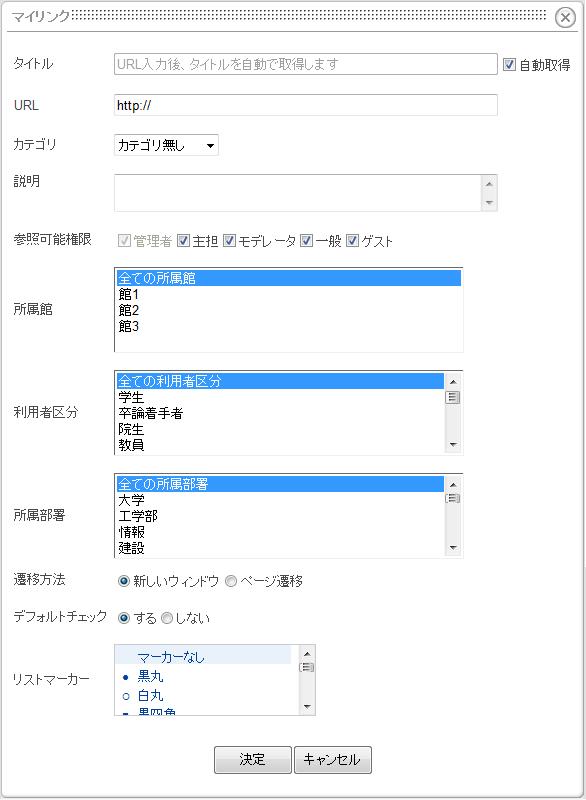
URLを入力しカーソルをURLから外すと、タイトルを自動的に取得します。タイトルが取得できない場合、自動取得のチェックを外し手動で入力してください。カテゴリではどのカテゴリに所属するか選択することができます。
説明を入力すると、利用者がマイリンクの表示設定をするとき説明を見ることができます。
参照可能権限では、このリンクを使うことができる利用者の権限を定めます。デフォルト設定では、だれでもリンクを利用できるようになっています。チェックボックスをはずすことで、ルームの主担だけがリンクを利用することができるようにすることもできます。
所属館、利用者区分、所属部署から利用可能な利用者を絞り込むことも可能です。
遷移方法を新しいウインドウにすると、新しいウインドウでリンクが表示されます。ページ遷移にすると、現在表示しているウインドウでリンク先へ移動します。
デフォルトチェックをすると、今後作成される利用者アカウントのマイリンクにこのリンクが初期表示されます。
リストマーカーをつけることでユニークなカテゴリを作ることができます。
決定をクリックすると、以下のようなリンクが作成されます。
また赤枠部分をドラックして表示順の並び替えを行うことができます。
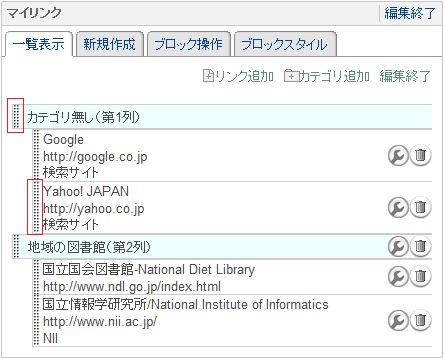
(22-2)マイリンクの表示設定
Ufinityへログインするとマイリンクのリンク設定が表示されます。(設定権限がある場合)

リンク設定をクリックすると、リンク設定画面を表示します。
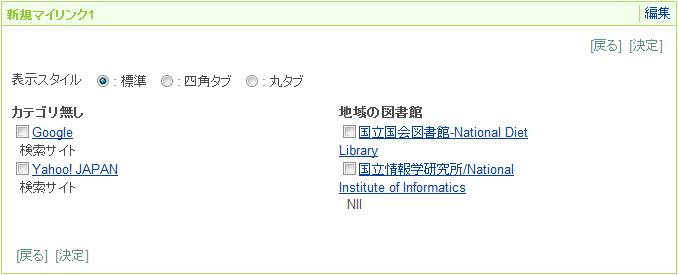
3種類の表示スタイルからリンクの表示方法を選択することができます。
表示したいリンクのチェックボックスにチェックを付け、決定リンクをクリックすると、リンク設定が反映されトップ画面へ戻ります。
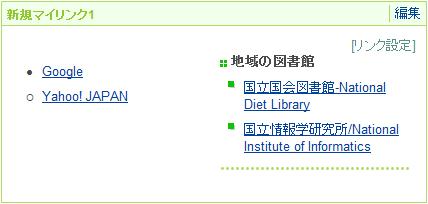
上記マイリンクの例では、リストマーカーを使い各リンクの見出しを変更しています。
また地域の図書館カテゴリでは点線の区切り線を表示しています。
(23)マイRSS
図書館が提供するおすすめRSS集から、利用者個々に好みのRSS集を簡単に作成することができます。
(23-1)マイRSSの作成
※マイRSSの作成はページ編集権限のある利用者のみ行う事ができます。
セッティングモードをオンにし、モジュールの編集のリンクをクリックし新規設定タブを選択します。
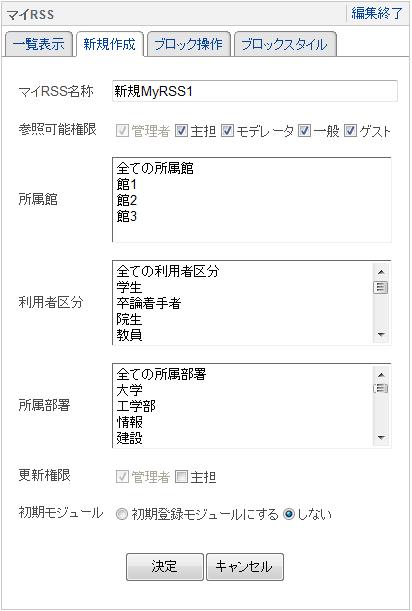
ここで新しいRSS集を作成します。まず、RSS集の名称を決めて入力します。次にこのリンク集を使うことができる利用者の権限を定めます。デフォルト設定では、だれでもマイRSSを利用できるようになっています。チェックボックスをはずすことで、ルームの主担だけがマイRSSを利用することができるようにすることもできます。
所属館、利用者区分、所属部署から利用可能な利用者を絞り込むことも可能です。
更新権限は、このRSS集を更新することができる利用者の権限です。デフォルトの設定では管理者のみが更新権限を持っておりますが、主担のチェックボックスへチェックすると主担権限の利用者もRSS集の更新を行う事ができます。
初期登録モジュールにするのラジオボタンを選択すると、今後作成される利用者アカウントのプライベートスペースにこのマイRSSが初期登録されます。
決定ボタンをクリックするとマイRSS一覧画面が表示されます。
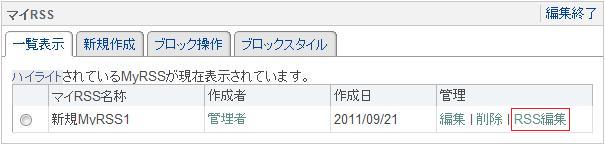
RSS編集リンクをクリックすると、カテゴリ、RSS作成画面が表示されます。
ここではカテゴリ分けにRSSを作成することができます。
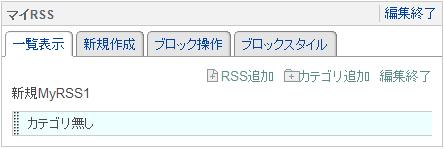
カテゴリ追加をクリックすると、カテゴリ作成画面がポップアップウインドウで表示されます。
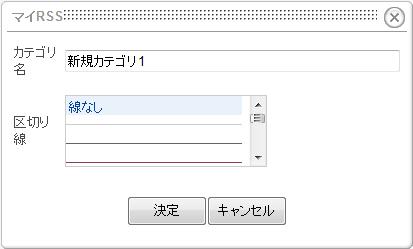
カテゴリ名を決めて入力します。またRSSとRSSの間に区切り線を設定することができます。
RSS追加をクリックすると、RSS作成画面がポップアップウインドウで表示されます。
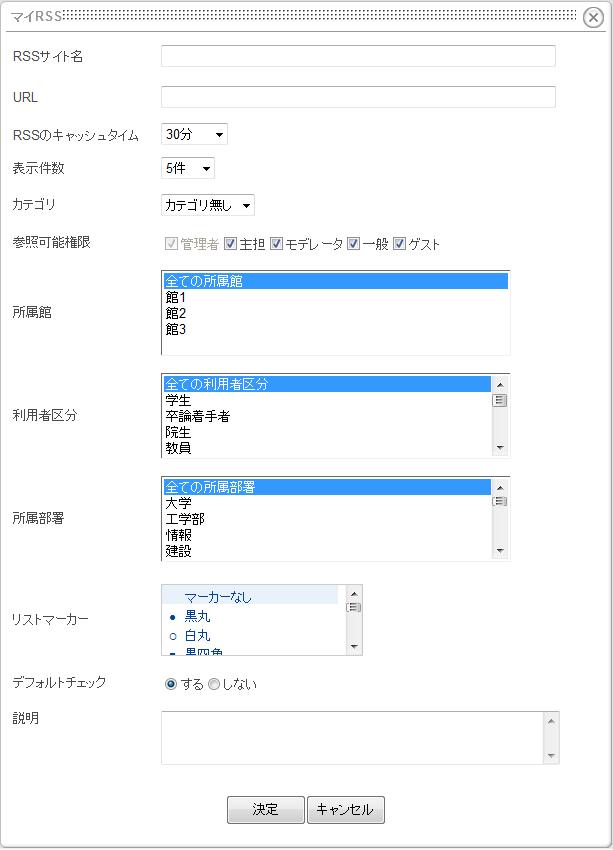
まずRSSサイト名、URLを入力します。次にRSSのキャッシュタイムですが、ここで指定した時間毎に再度RSS情報を取得します。表示件数はRSS情報を何件表示するか設定することができます。カテゴリではどのカテゴリに所属するか選択することができます。
参照可能権限では、このリンクを使うことができる利用者の権限を定めます。デフォルト設定では、だれでもリンクを利用できるようになっています。チェックボックスをはずすことで、ルームの主担だけがリンクを利用することができるようにすることもできます。 所属館、利用者区分、所属部署から利用可能な利用者を絞り込むことも可能です。
リストマーカーをつけることでユニークなカテゴリを作ることができます。
デフォルトチェックをすると、今後作成される利用者アカウントのマイリンクにこのリンクが初期表示されます。
説明を入力すると、利用者がマイリンクの表示設定をするとき説明を見ることができます。
決定をクリックすると、以下のようなRSSが作成されます。
また、赤枠部分をドラックして表示順の並び替えを行うことができます。
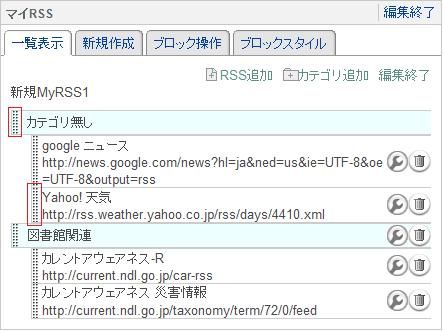
(23-2)マイRSSの表示設定
UfinityへログインするとマイRSSのRSS設定が表示されます。(設定権限がある場合)
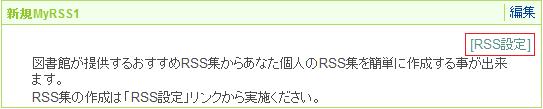
RSS設定をクリックすると、RSS設定画面を表示します。
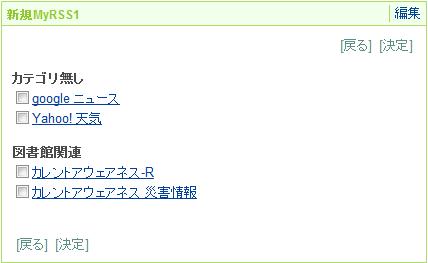
表示したいRSSのチェックボックスにチェックを付け、決定リンクをクリックすると、RSS設定が反映されトップ画面へ戻ります。
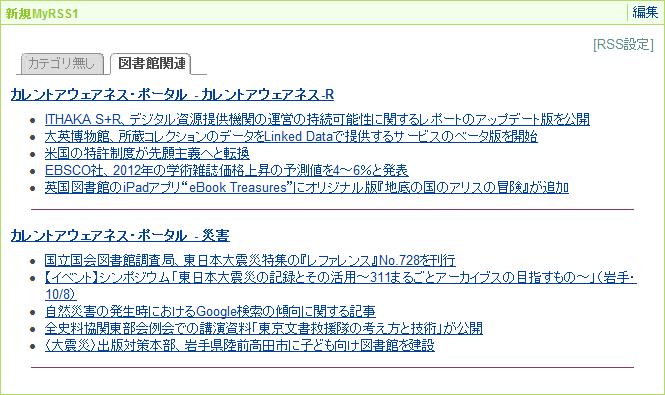
上記マイRSSの例では、5件づつRSSを表示し、赤線の区切り線を表示しています。
(24)バナー
バナー広告の表示、アクセス数のカウント等を管理する為のモジュールです。
■使用方法
「モジュール追加」→「バナー」を選択し、バナー広告の追加を行います。
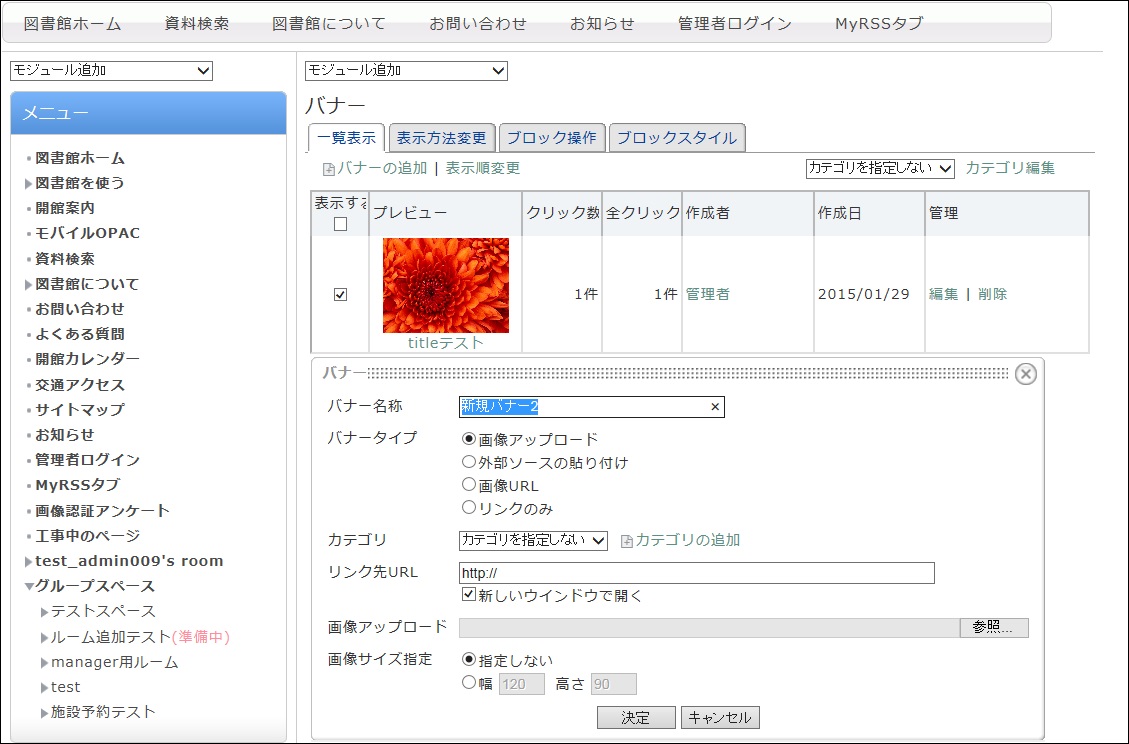
バナータイプには以下の4種類があります。
1.画像アップロード
※画像をアップロードするときは、"画像アップロード"項目の"参照"ボタンを押下。
2.外部ソースの貼り付け
3.画像URL
4.リンクのみ
このほか、カテゴリ分け・リンク先URLの設定・画像サイズの指定等が可能となっております。
■ 情報検索のための機能
Ufinityには、外部サイトへ検索を行い、情報を取得する為の機能が備わっています。それらについて順番に解説します。
(25)SearchCoordinator
UfinityからSearchCoordinator(横断検索システム)を利用する為のモジュールです。
V3Searchモジュールは、本モジュールの後継となります。

◆検索の実行

左側入力欄に検索キーワードを入力し、右側のリストから検索先のグループ(グループの設定は環境により異なります)を選択後、「Search」ボタンをクリックすることで検索が実行されます。
実行後、検索状況/結果が別ウィンドウで表示されます。
◆検索先の個別選択
SearchCoordinatorの簡易検索画面が別ウィンドウで表示されます。
簡易検索画面では検索先となるサイトを任意で選択し、検索を行うことができます。
◆詳細検索画面へ
SearchCoordinatorの詳細検索画面が別ウィンドウで表示されます。
詳細検索画面ではタイトル・著者名・出版者・出版年・ISBN/ISSNを検索条件として使用することができます。
◆お気に入りサイト設定
サイト設定画面が別ウィンドウで表示されます。
このサイト設定画面にて設定したサイトが「お気に入りサイト」を指定した際の検索先サイトとなります。
また、SearchCoordinatorの簡易/詳細検索画面へアクセスした際も初期状態でチェックが付くようになります。
◆検索履歴参照
検索履歴参照画面が別ウィンドウで表示されます。
検索履歴参照画面では過去に検索した条件の参照・再検索が行えます。
◆管理者画面へ
SearchCoordinator用の管理者画面が別ウィンドウで表示されます。
なお、このリンクは管理者画面へのアクセス権を持ったユーザーにのみ表示されます。
その他、SearchCoordinatorの使用方法についてはSearchCoordinator側のヘルプをご参照ください。
SearchCoordinatorのヘルプはヘッダー部の「ヘルプ」リンクから表示させることができます。
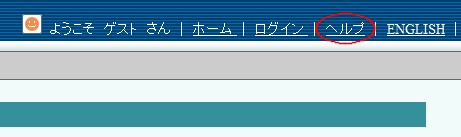
SearchCoordinatorヘルプ画面
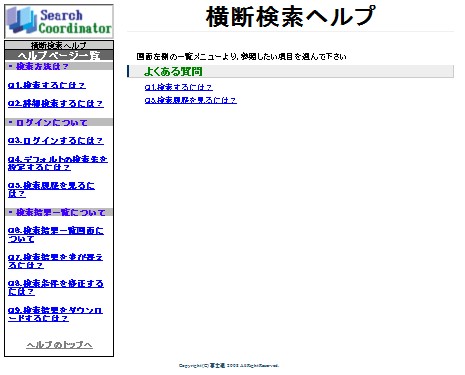
(26)V3Search
OPAC検索や横断検索を行うためのモジュールです。

◆検索の実行
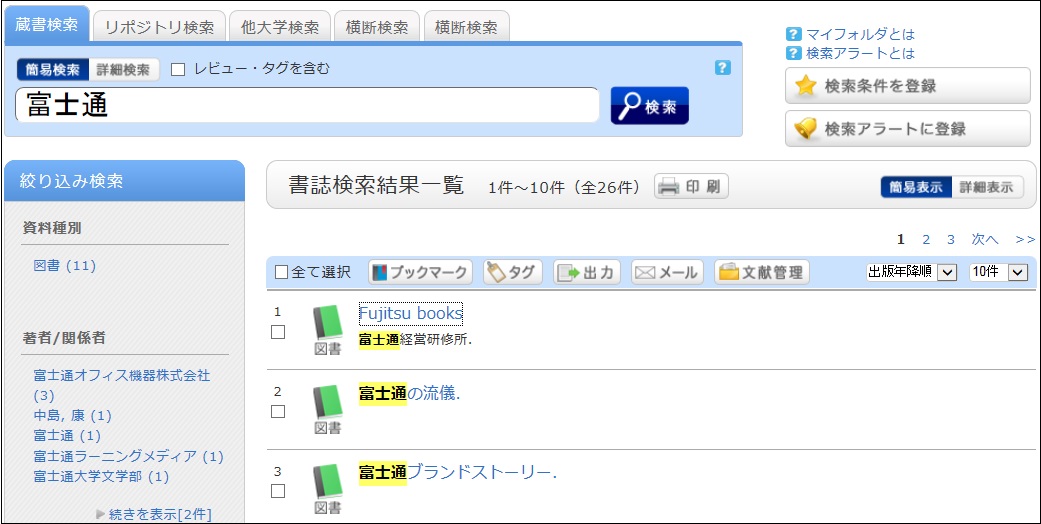
左側入力欄に検索キーワードを入力し、右側の「検索」ボタンをクリックすることで検索が実行されます。
実行後、検索結果が画面に表示されます。
■制限事項
V3SearchモジュールとSearchCoordinatorモジュールは共存できません。
(26-1)OPACとして使う
OPACのヘルプを参照して下さい。
OPACのヘルプは、メニューの「よくある質問」から表示することができます。
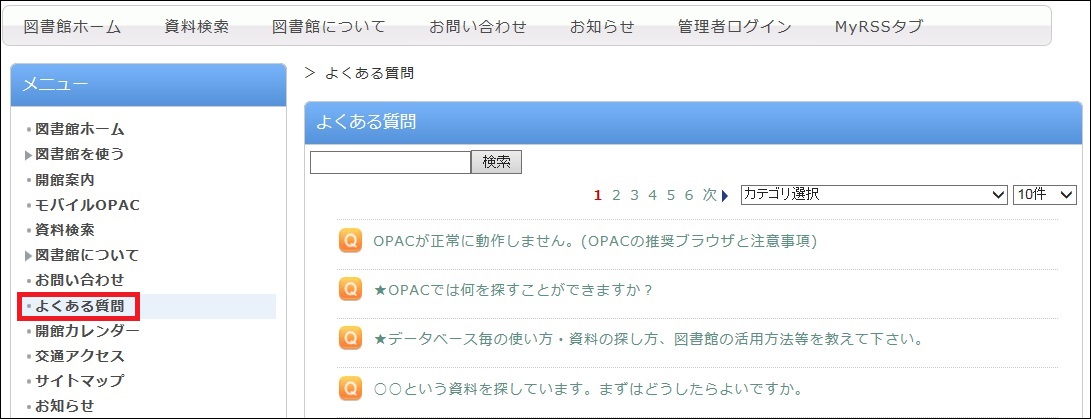
(26-2)横断検索として使う
V3Searchモジュールでは、横断検索(複数の図書館の資料を一括検索)を行うことができます。
横断検索の手順について説明します。
1. V3Searchモジュールにて、横断検索タブを選択し、検索キーワード、資料種別、検索先を設定し、「検索」ボタンをクリックすることで横断検索が実行されます。
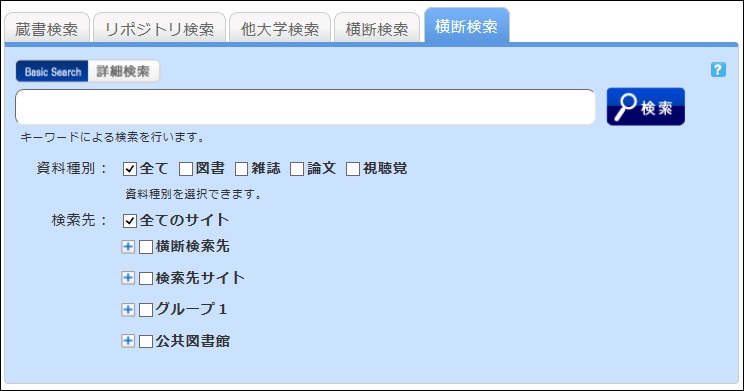
2. 横断検索実行後、結果が検索結果一覧画面に表示されます。
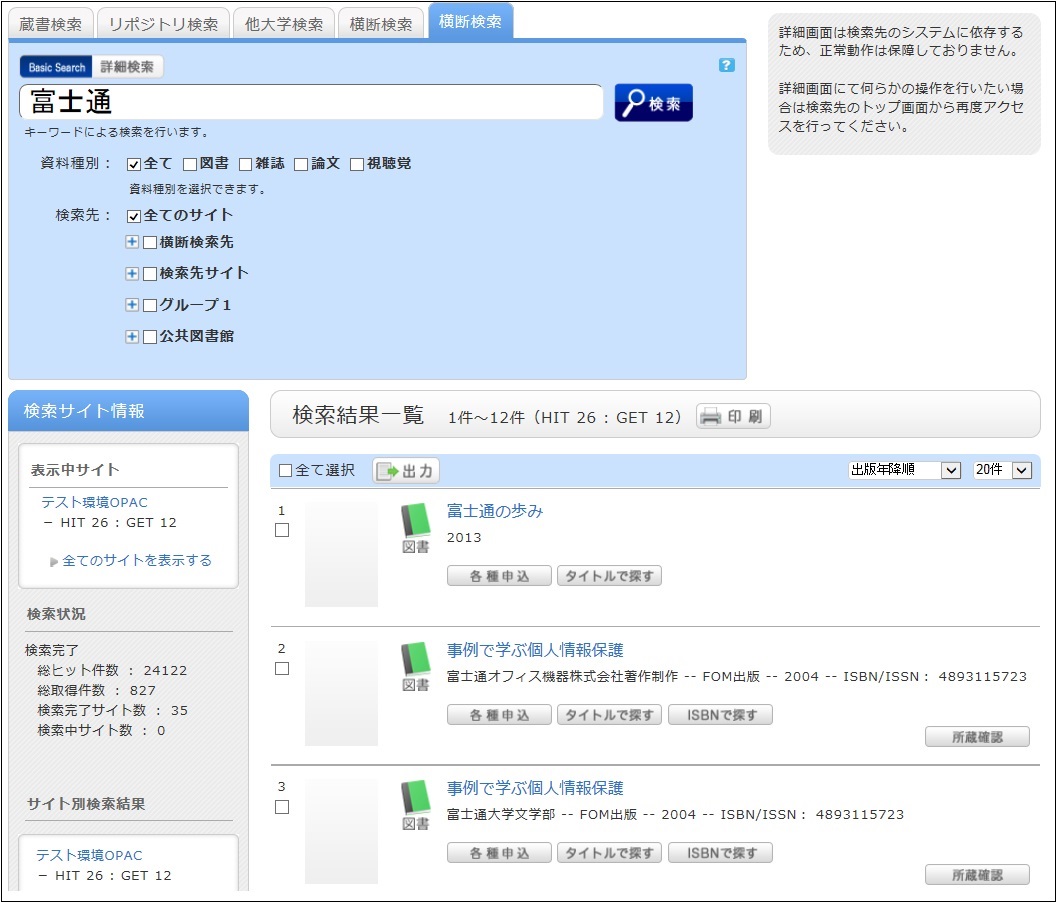
また、検索結果一覧画面から、書誌のタイトルをクリックする事で、書誌詳細画面に遷移する事ができます。
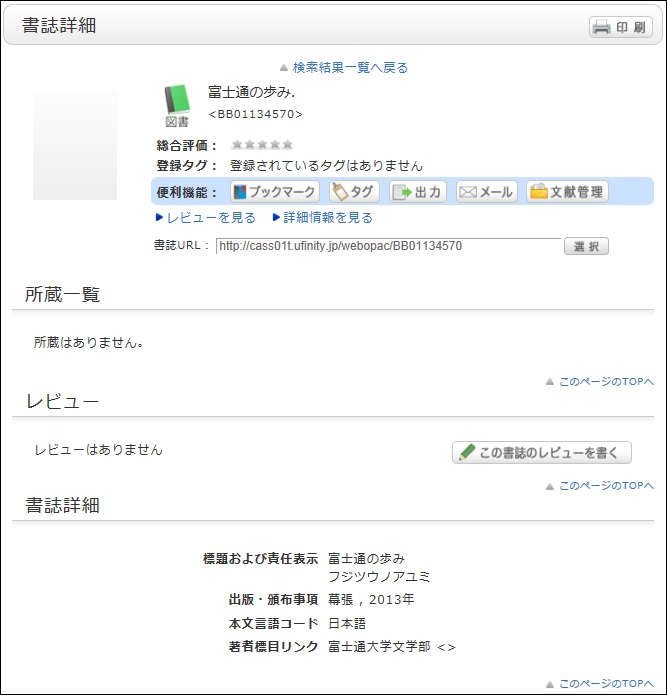
◆横断検索の管理者画面
ここでは、横断検索の管理者画面へ遷移する方法を説明します。
1. セッティングモードをオンにし、V3Searchモジュールの編集をクリックします。
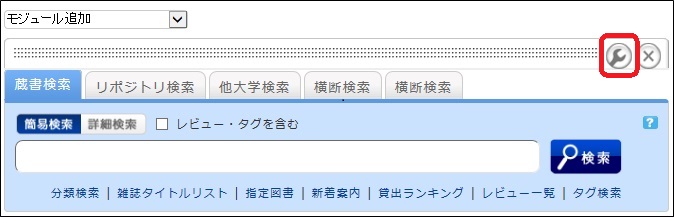
2. モジュールの編集画面にて、「横断検索の管理者画面へ」をクリックする事で、横断検索の管理者画面へ遷移する事ができます。
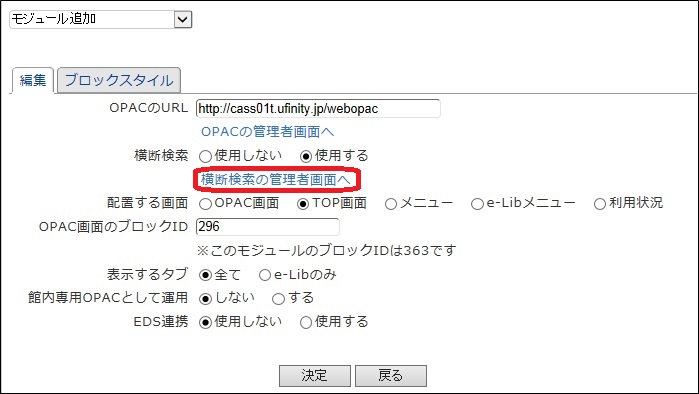
横断検索の使用方法については、横断検索管理者向けヘルプ画面をご参照ください。
※ヘルプはヘッダー部の「ヘルプ」リンクから表示させることができます。
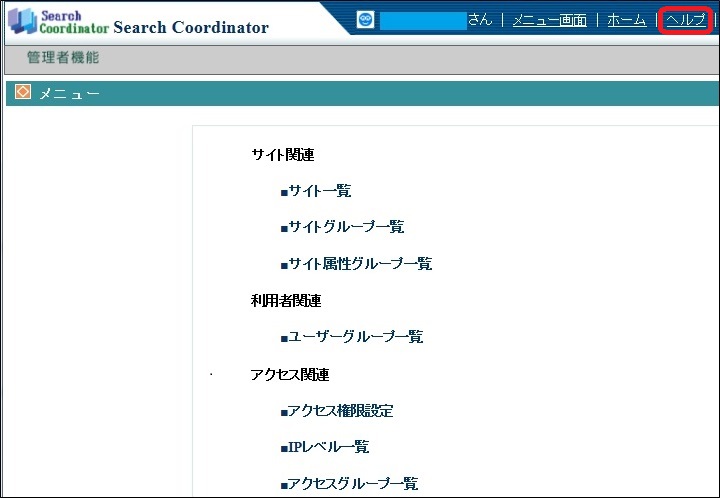
横断検索管理者向けヘルプ画面
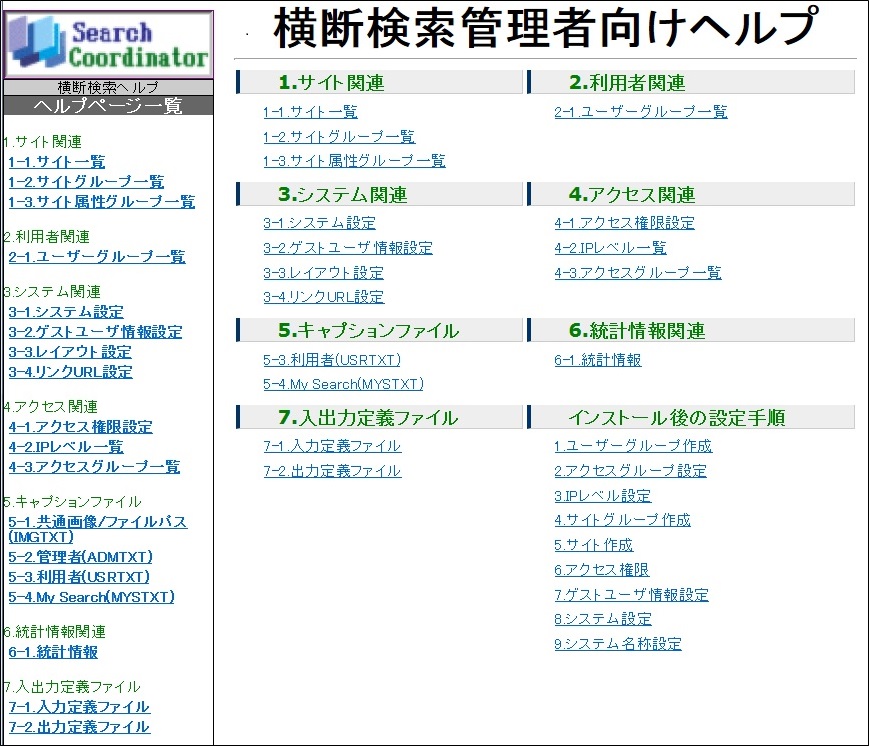
■ 汎用データベース機能
Ufinityには、汎用データベース機能として、情報の登録・検索を行う機能が備わっています。それらについて順番に解説します。
(27-1)汎用データベース

汎用データベース機能を利用することで、自由なデータ項目で大量の情報を登録・検索することができます。
登録したデータは様々な検索条件で絞り込むことができ、目的のデータを素早く見つけることができます。
(27-2)データベースを作成する
汎用データベースの作成方法について説明します。
汎用データベースモジュールの右上にある「編集」ボタンをクリックします。

画面が切り替わり、汎用データベース編集画面が表示されます。
ここで「新規作成」タブをクリックしてください。
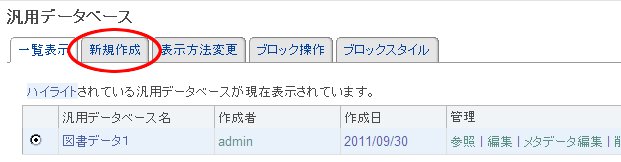
一般設定画面が表示されますので、ここに汎用データベースで新規作成したいテーブルの情報を入力してください。
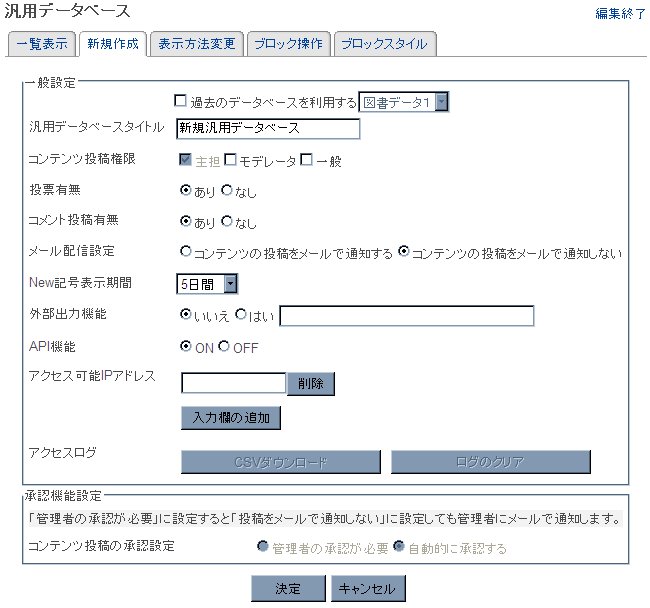
ここで配色を設定できるのは以下の9項目です。
・汎用データベースタイトル(データベースの名称)
・コンテンツ投稿権限
・投票有無
・コメント投稿有無
・メール配信設定
・New記号表示期間
・外部出力機能(SRU出力を行うテーブルかどうか)
・API機能(SRU出力API機能の有効/無効を設定)
・アクセス可能IPアドレス(API機能を利用できるIPアドレス)
必要な情報を入力後に「決定」ボタンをクリックすると汎用データベースが新規作成されます。
(27-3)メタデータの追加
汎用データベースを作成後、そのデータベースに保持させたい情報の項目を登録する必要があります。
ここで項目を登録することで、汎用データベースは設定された項目を保持するテーブルとなります。
メタデータの追加方法について説明します。
「一覧表示」タブをクリックすると、今までに作成した汎用データベース一覧が表示されます。
その中から項目を編集したいデータベースの「メタデータ編集」をクリックします。

メタデータ編集画面では、対象となるデータベースに登録されている項目(メタデータ)の一覧がリストで表示されます。
項目を編集したい場合には、項目の右側にある「編集」を、項目を削除したい場合には、その隣にある「削除」をクリックします。
また、新規に項目を追加したい場合は画面右上の「項目追加」をクリックします。
「項目追加」または「編集」をクリックすると次のような画面が表示されます。
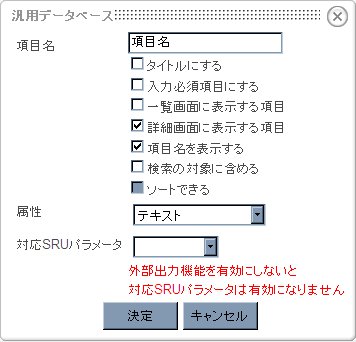
ここではメタデータに対する設定情報として以下の4項目を入力します。
・項目名
・項目パラメータ(各チェックボックス)
・属性
・対応SRUパラメータ
対応SRUパラメータについてはAPI機能と連動した設定値になります。ここでSRUパラメータを選択することで、作成した項目との関連付けが行われます。
(27-4)データの登録
汎用データベース作成・メタデータの追加で生成したテーブルに対して自由にデータの登録を行うことができます。
データの登録方法について説明します。
(現在、汎用データベースの編集モードになっている時は、画面右上の「編集終了」をクリックして編集モードを終了させてください。)
汎用データベースモジュールエリアの左上にある「コンテンツを登録する」をクリックします。
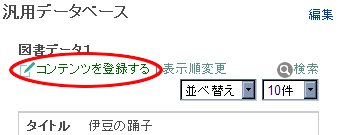
コンテンツの登録画面が表示されます。
(コンテンツ登録画面は「メタデータの追加」で追加・編集した項目によって表示される内容が下記のものとは異なる場合があります。)
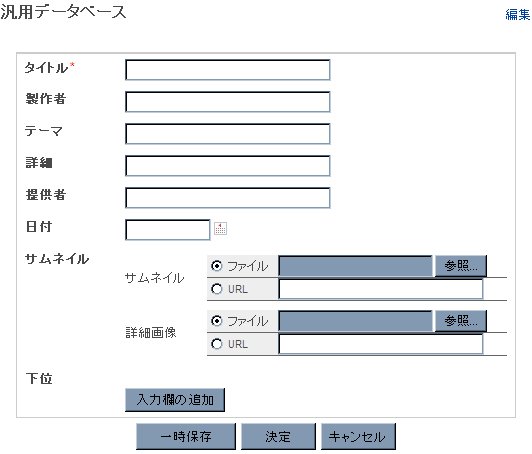
ここに情報を入力し、入力完了後に画面下部にある「決定」ボタンをクリックします。
なお、「メタデータの追加」で追加した項目の属性が「画像(サムネイル)」・「下位レコード」の場合は以下のように入力を行います。
◆画像(サムネイル)の場合
画像(サムネイル)として定義した項目はデータ登録時に下記のような画面が表示されます。
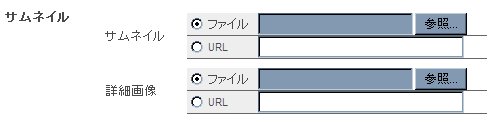
画像はサムネイル・詳細画像をセットで登録でき、それぞれパソコンに格納された画像ファイルかURLによるインターネット上の画像を登録することができます。
◆下位レコードの場合
下位レコードとして定義した項目はデータ登録時に下記のような画面が表示されます。
ここで「入力欄の追加」をクリックすると、新たに下位レコードの入力欄が1つ追加されます。

下記画面が項目が1つ追加された状態になります。
この入力欄も画像(サムネイル)と同じように、サムネイル・詳細画像がセットで登録できます。
この状態で再度「入力欄の追加」をクリックするともう1つ入力欄が追加され、入力欄右上にある「削除」をクリックすると、対象の入力欄が削除されます。
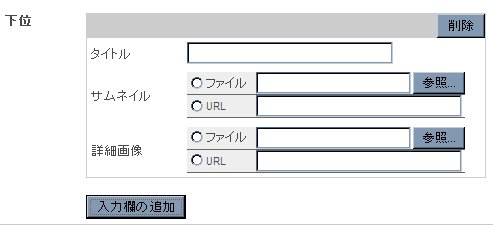
「下位レコード」はこのように自由に項目の追加・削除を行うことができます。
また、この時点で「決定」ボタンをクリックすることで、この時点で入力されている下位レコードが全て保存されます。(入力欄に必要な情報が入力されていない場合はエラーとなりエラーメッセージが表示されます。)
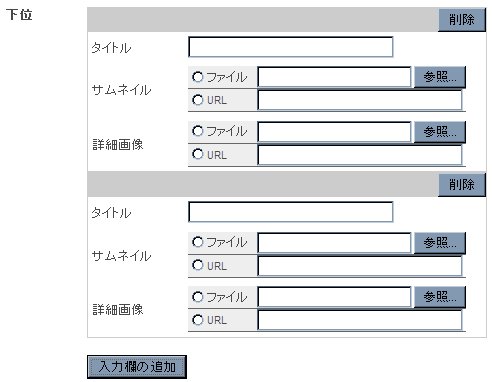
(27-5)登録したデータの表示
汎用データベースモジュールを表示させることで、現在登録されているデータの表示することができます。
各データの「詳細を表示」をクリックすることで、登録されている全ての情報を参照することができます。
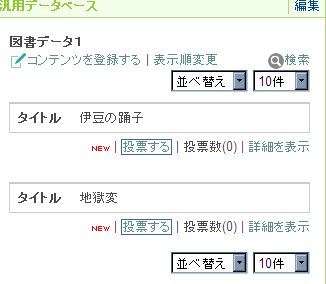
詳細表示時には以下のような画面が表示されます。
現在表示しているデータを編集したい場合は、(編集権限を持つユーザーでログイン後、)画面下部の「編集」をクリックすることでデータを編集することができます。(編集方法については(20-4)データの登録 を参照してください)
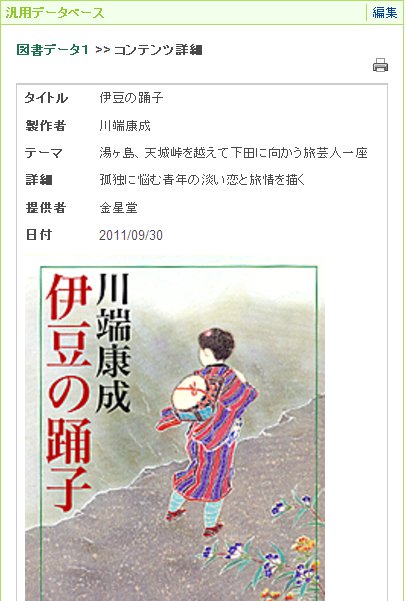
また、「画像(サムネイル)」「下位レコード」に登録されている画像は、その画像をクリックすることで詳細画像が大きく表示されます。
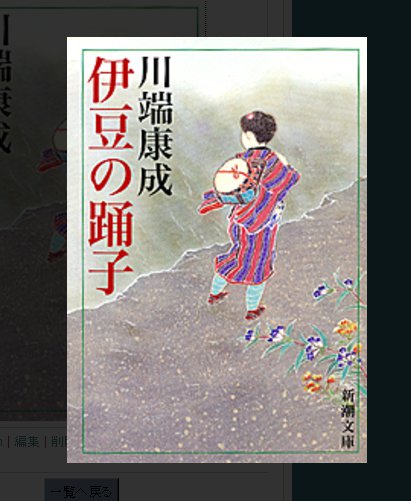
■英語ページの構築
Ufinityでは、英語ページの作成を行うことが可能です。
一度、英語の画面を表示するように切り替えることでコンテンツの構築をすることができます。
既存の日本語ページを変換しての表示では無く、新規にページを作成しての表示となりますので、専用のレイアウトを作成することができます。
ヘッダー部などの共通部分に、お知らせモジュールなどの静的なコンテンツを設置した場合、切替が行えませんのでご注意下さい。
(28)言語選択
言語の選択方法は、ラジオボタン形式、セレクトボックス形式、リンク形式とすることができます。
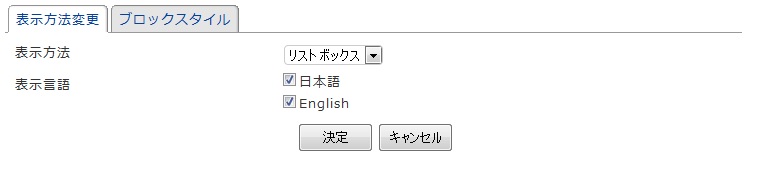
設置された言語選択モジュールより、「English」を選択すると、英語の画面に切り替わります。
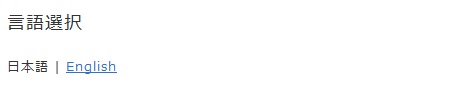
以降は、日本語ページの構築と同じように英語ページの作成が可能です。
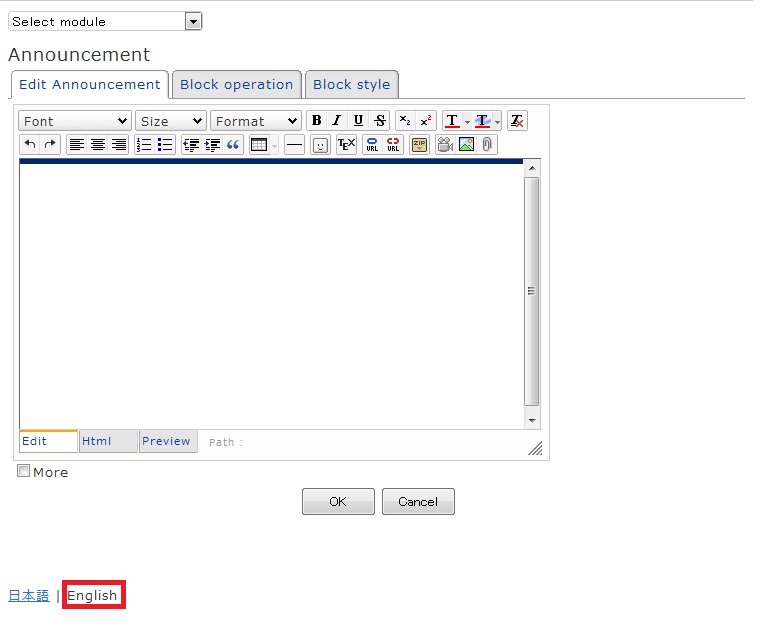
■書誌情報の取込
Ufinityには、OPACとの連携を行うことで、書誌を取込み、画面上に表示する機能が備わっています。それらについて順番に解説します。
(29)プッシュリスト
OAPC(iLiswave-JV3)で出力されたRSSを取込み、テーマごと画面上に書誌一覧を表示する機能を提供するのが「プッシュリスト」モジュールです。
(29-1) プッシュリストの表示
プッシュリストでは、「タグ」「貸出ランキング」「アクセスランキング」「レビュー」「新着案内」のそれぞれのテーマに沿った情報を取込み表示することができます。
・新着案内を取込み表示した例
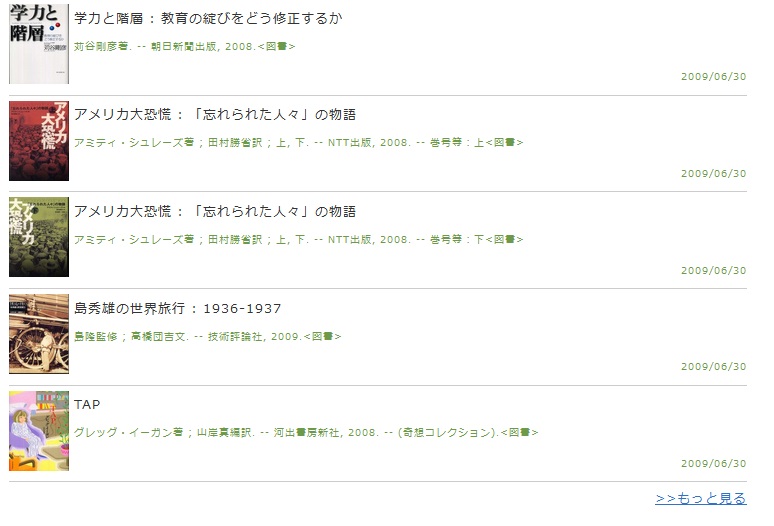
一覧のタイトルをクリックした場合、連携したOPACでクリックしたタイトルの詳細画面を表示します。
(29-2) プッシュリストの作成
プッシュリストの設定方法について説明します。
自館のOPACと連携する場合は、デフォルトを選択します。
他館のOPACと連携する場合は、その他を選択し、URLを入力します。
追加したい項目を「表示する項目」から選んで「次へ」を押します。
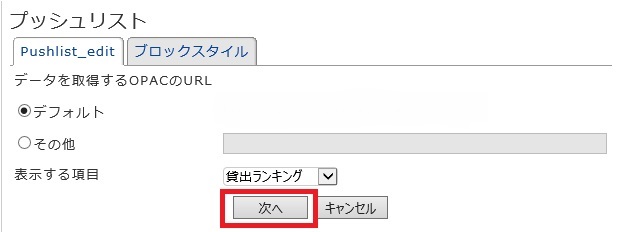
各項目を設定し「決定」を押すことで、「表示する項目」に合致するテーマの書誌一覧が表示されます。
設定可能な項目については、選択した「表示する項目」及び、連携するOPACに依存します。
「データのキャッシュ時間」では、ここで指定した時間毎に再度情報を取得します。
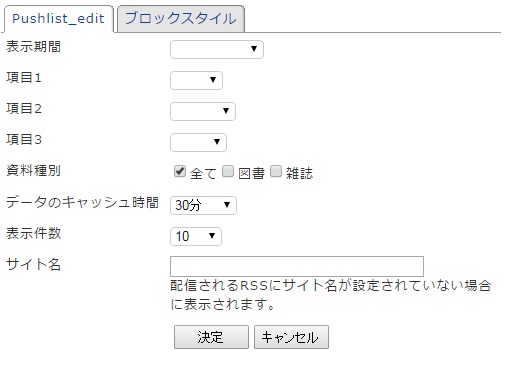
(30)プッシュリスト(RSS版)
OAPC(iLisfieraV3)で出力されたRSSを取込み、テーマごと画面上に書誌一覧を表示する機能を提供するのが「プッシュリスト(RSS版)」モジュールです。
(30-1) プッシュリスト(RSS版)の表示
プッシュリスト(RSS版)では、「新着資料」「貸出の多い資料」「予約の多い資料」等のそれぞれのテーマに沿った情報を取込み表示することができます。
・新着資料を取込み表示した例
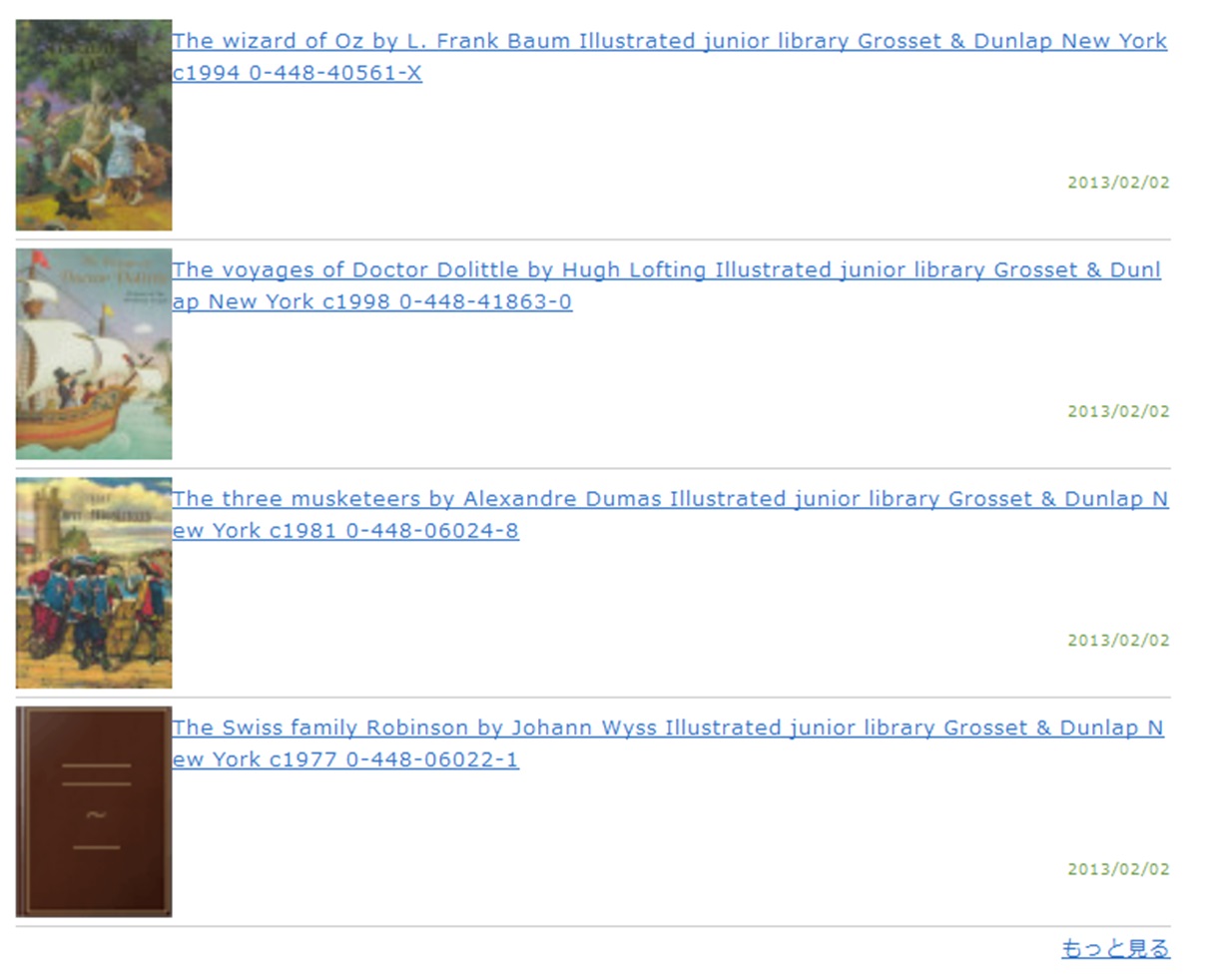
横表示とすることも可能です。
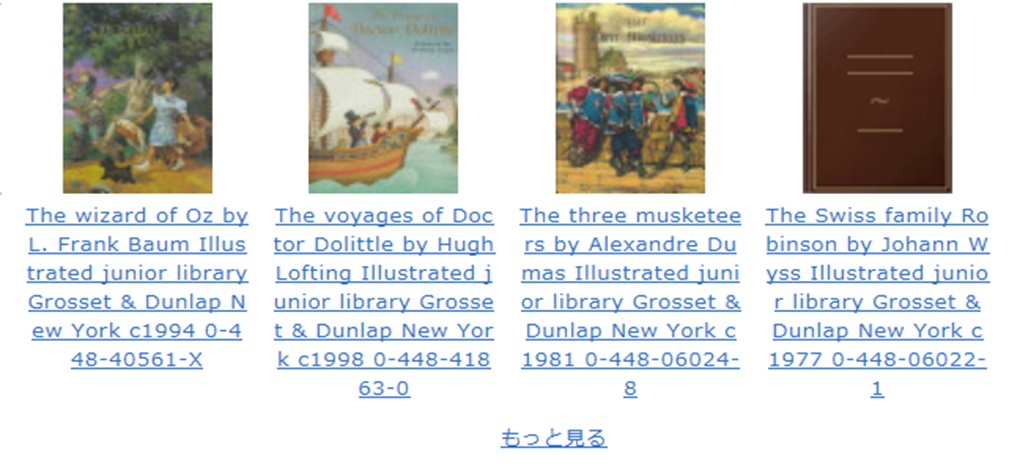
一覧のタイトルをクリックした場合、連携したOPAC(RSSの出力元)で詳細画面を表示します。
また、表紙を表示しており、表紙をクリックした場合は、Googleブックスの詳細画面を表示します。
もっと見るリンクをクリックすると、連携したOPAC(RSSの出力元)で続きが参照できます。
(30-2) プッシュリスト(RSS版)の作成
プッシュリスト(RSS版)の設定方法について説明します。
「URL」に取り込みたいRSSのURLを入力します。
以降は用途によって調整する項目となります。
「データのキャッシュ時間」では、ここで指定した時間毎に再度RSS情報を取得します。
画面のレイアウトに応じて、表示させたい「表示件数」を指定します。表示方法には、縦表示、横表示があり、「表示形式」で選択可能です。
もし、RSSにISBNの情報が含まれている場合は、表紙画像を表示することができます。この場合、「表紙画像」項目で「Googleブックス」を選択します。
これらの設定が完了したら、「決定」ボタンをクリックします。
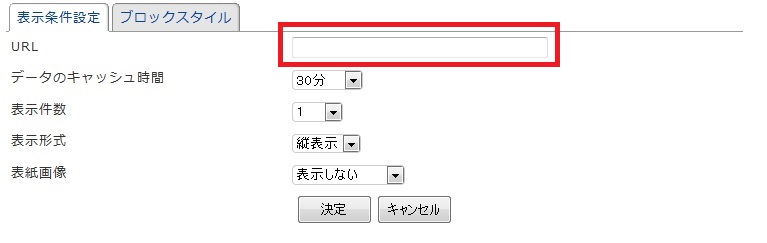
(31)プッシュリスト(ICCAP版)
OPACに対して、事前に設定した検索条件(タイトル、出版社、出版年、ISBN等)に合致する資料を画面上に表示する機能を提供するのが「プッシュリスト(ICCAP版)」モジュールです。
本モジュールでは検索先となるOPACがICCAPに対応している必要があります。
※ICCAP(Integrated Catalogue information Crossing Access Protocol)は、インターネットに公開されている蔵書検索システムに対して、横断検索を行うためのプロトコルです。
本モジュールではこのプロトコルを利用し、OPACの検索を行います。
(31-1) プッシュリスト(ICCAP版)の表示
・タイトル「ハリーポッター」で検索し、表示した例
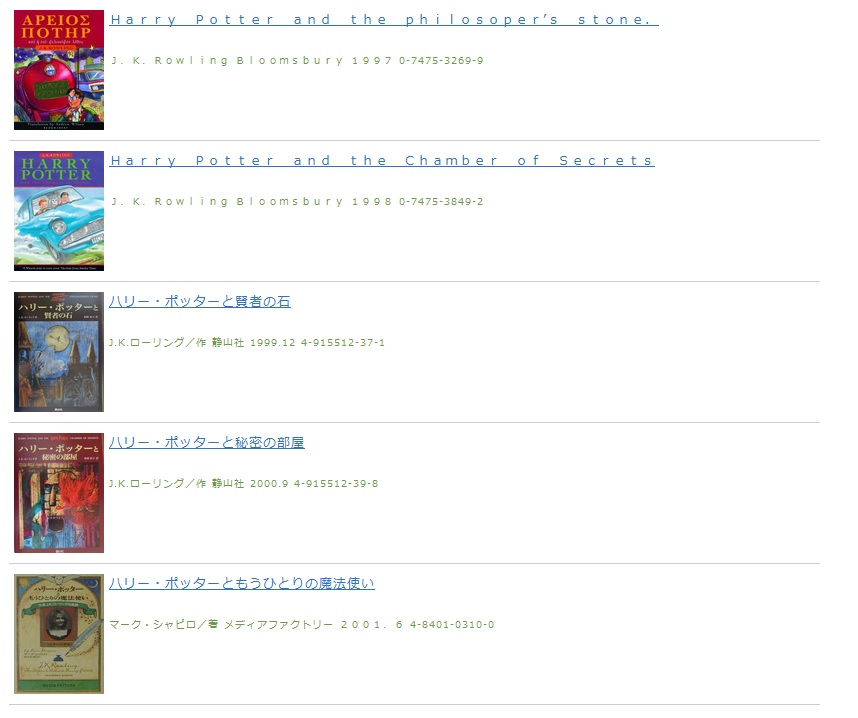
横表示とすることも可能です。
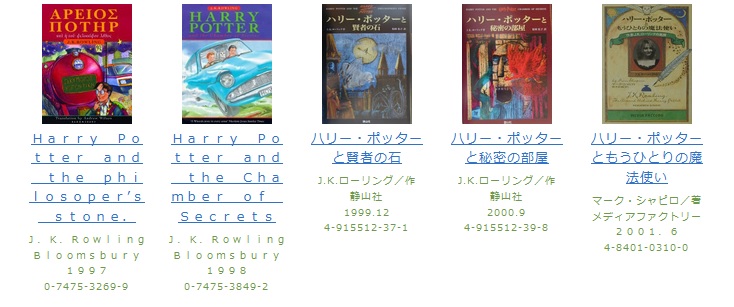
一覧のタイトルをクリックした場合、連携したOPACで詳細画面を表示します。
また、表紙を表示しており、表紙をクリックした場合は、Googleブックスの詳細画面を表示します。
(31-2) プッシュリスト(ICCAP版)の作成
プッシュリスト(ICCAP版)の設定方法について説明します。
「URL」にICCAPのURLを入力します。
不明な場合、担当SEに問合せ下さい。
「文字コード」については、検索先となるOPACに合わせて設定します。
「データのキャッシュ時間」では、ここで指定した時間毎に再度検索を行います。
もし、検索結果にISBNの情報が含まれている場合は、表紙画像を表示することができます。この場合、「表紙画像」項目で「Googleブックス」を選択します。
検索条件の設定が完了したら、「決定」ボタンをクリックします。
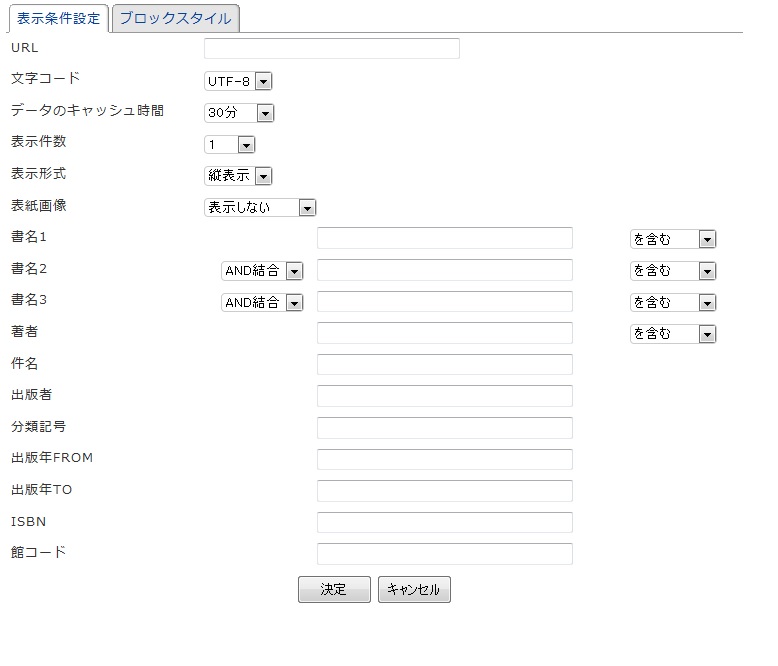
■その他ページ作成素材
Ufinityには、ページ作成素材が備わっています。それらについて順番に解説します。
文字サイズ変更
ページを参照中のユーザーが任意に文字のサイズを変更可能とする為のモジュールです。
■使用方法
「モジュール追加」→「文字サイズ変更」を選択し、文字サイズ変更の追加を行います。
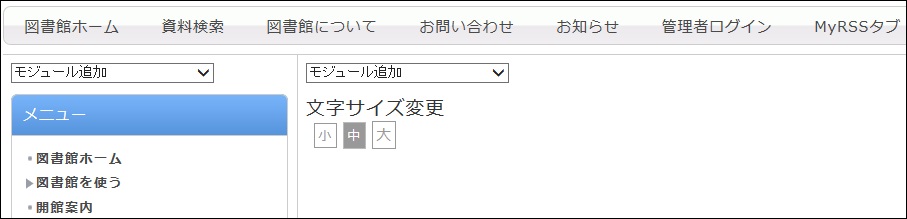
■制限事項
iLiswave-Jと連携済みかつ、V3Searchモジュールを設定している画面では、文字サイズの状態が保持されません。
※現時点では、制限事項としてご了承下さいますよう、お願い申し上げます。
お気に入り登録
配置したページをブラウザのお気に入りに追加出来るモジュールです。
■使用方法
「モジュール追加」→「お気に入り登録」を選択し、お気に入り登録の追加を行います。
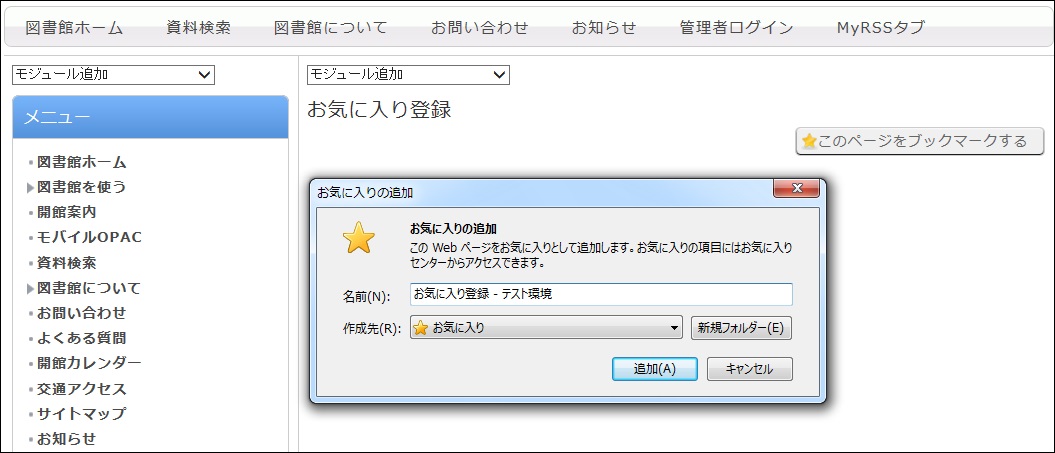
ホームページ更新日表示
ページ毎の最終更新日を自動計算し、表示する為のモジュールです。
■使用方法
「モジュール追加」→「ホームページ更新日表示」を選択し、ホームページ更新日表示の追加を行います。